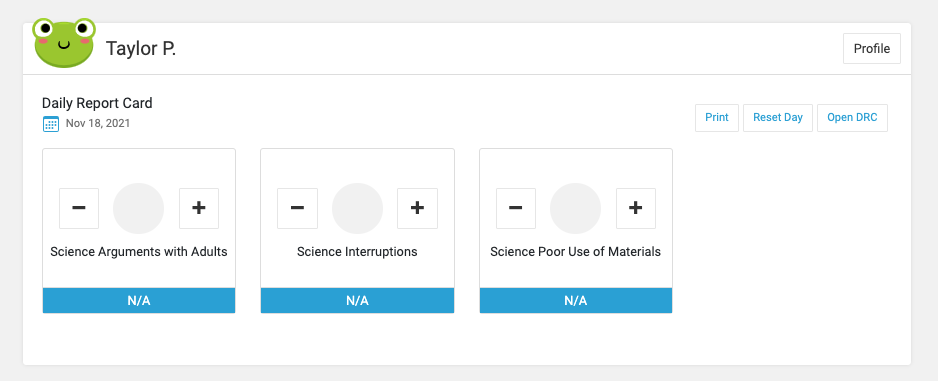Creating Separate DRCs for Separate Settings
- Multiple teachers targeting different target behaviors across separate classrooms
Example: Taylor Pratt is a student who struggles with interruptions in science class (with Ms. Owens) and struggles with staying in his seat in home room (with Mr. Bianowicz). Therefore, Taylor’s teachers want to create separate DRCs for each of these settings.
If you would like to implement a student’s DRC intervention across multiple periods throughout the day, and you want to keep these behaviors on the same DRC, click HERE for those instructions.
Important Note:
If a DRC has already been created for this student that you would like to add on to, then skip to STEP 7. Otherwise, if this student needs to have a DRC created for them, continue on to STEP 1.
Step 1: Sign in
(1) Sign into DRC.O as a School Admin user.
NOTE: This first step is important; only School Admin users can add a user other than themselves to a student’s intervention team.
Step 2: View the student’s profile
(2) Click “Students” in the main navigation menu (see red box below), find the student whose intervention you would like to implement across multiple periods, and click on their name to view their student profile.
NOTE: If a profile has not been created for this student, then create one by clicking the “Create new student” button and following instructions for “Adding a New Student” found on this page HERE.
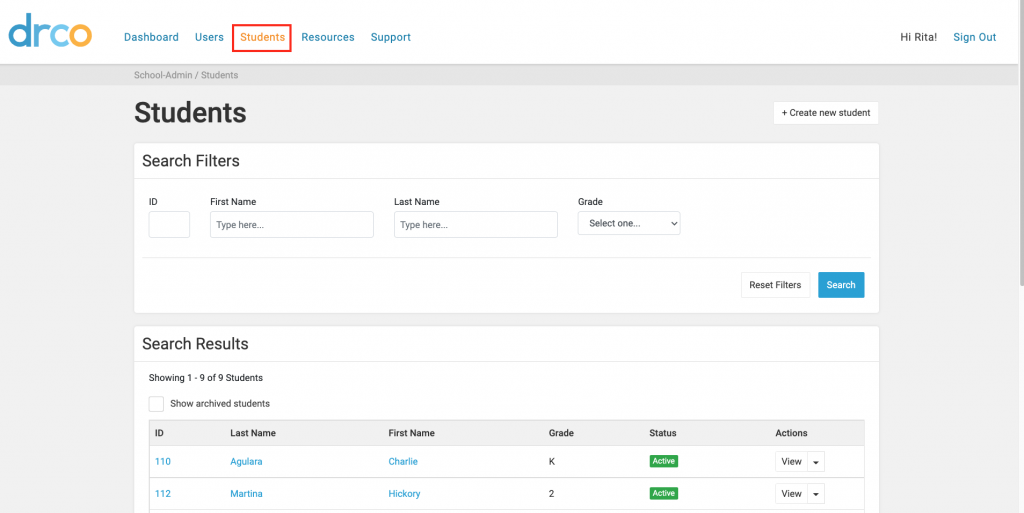
Step 3: Add team members for the intervention
(3) Click on the “Team” tab of the student’s profile (see blue box below) and click “Add team member” (see red box below) to add users to the student’s intervention team. Any user on the student’s intervention team can create a DRC as well as track target behaviors.
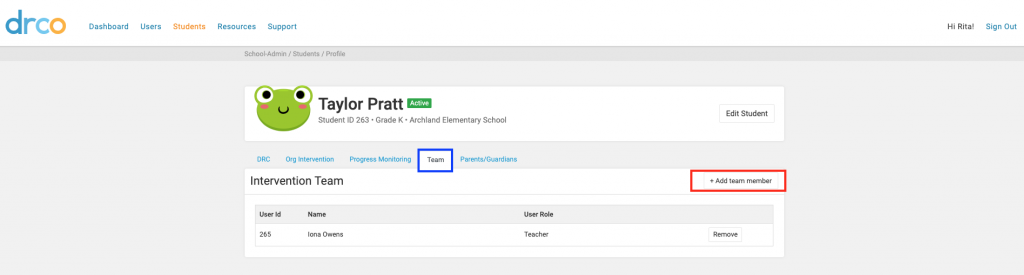
Step 4: Create the DRC
(4) Click the “DRC” tab of the student’s profile (see blue box below) and start the DRC creation wizard by clicking “Create a DRC” (see red box below).
NOTE: If this student has not yet tried a daily report card intervention, you could also click the blue “Get started” button.
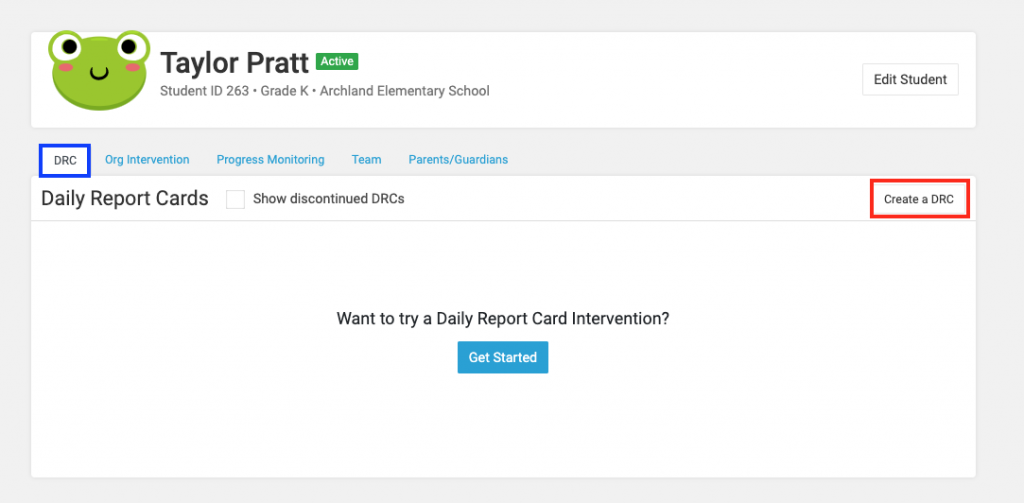
Step 5: Assign team members to the DRC
(5) Select the intervention team members that you would like to have access to this student’s DRC intervention. The teachers that are assigned to this DRC should only be in the same period (for example, if you are creating this DRC for science class, then only the student’s science teacher(s) should be assigned to this DRC).
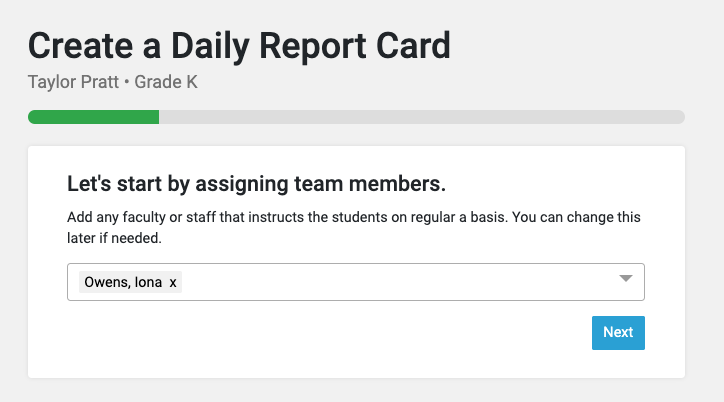
For this example, Iona Owens is this student’s science teacher, so this is the only team member that is assigned to this DRC. If school administrators or other intervention team members would like to be able to view this DRC, they can be assigned as DRC team members, as well. For this example, that is not the case.
Step 6: Complete the DRC wizard for this period
(6) Complete the DRC wizard for one of the periods in which the intervention will be implemented (e.g. Science).
NOTE: Comprehensive instructions for completing the DRC wizard can be found in the “Start the DRC Wizard” section of this page HERE. The following instructions will include how to complete the DRC Wizard for a target that will be tracked across multiple periods with separate DRCs.
First, select the behavior(s) that you would like to target for this period.
In this example, we will start by making a DRC for this student’s science period. This hypothetical student struggles with talking out of turn, using materials appropriately, and arguing with adults. These are the behaviors that will be selected for this DRC.
Once you have selected all of the problem behaviors that you would like to target during this period. Click the blue “Next” button in the bottom right-hand corner of the screen.
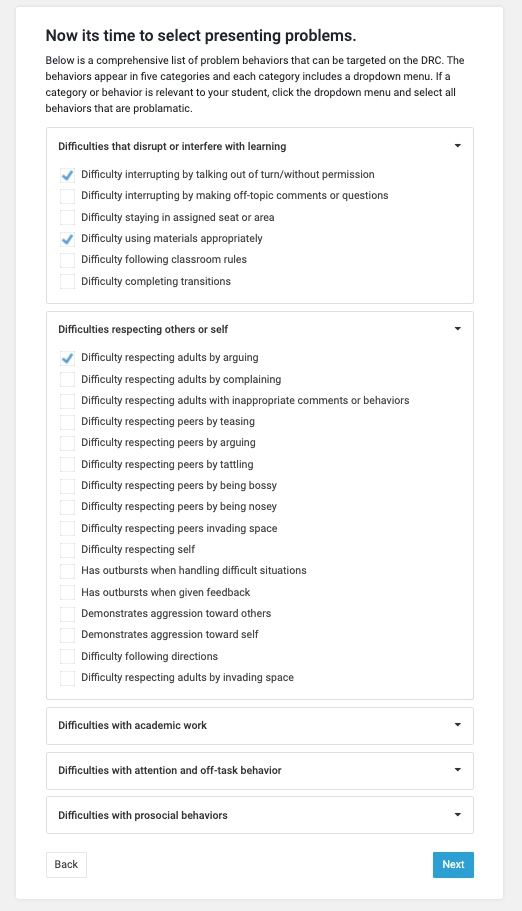
The DRC wizard will also ask you to select your top priorities. Select the behavior that you chose to track across multiple periods and click “Next”.
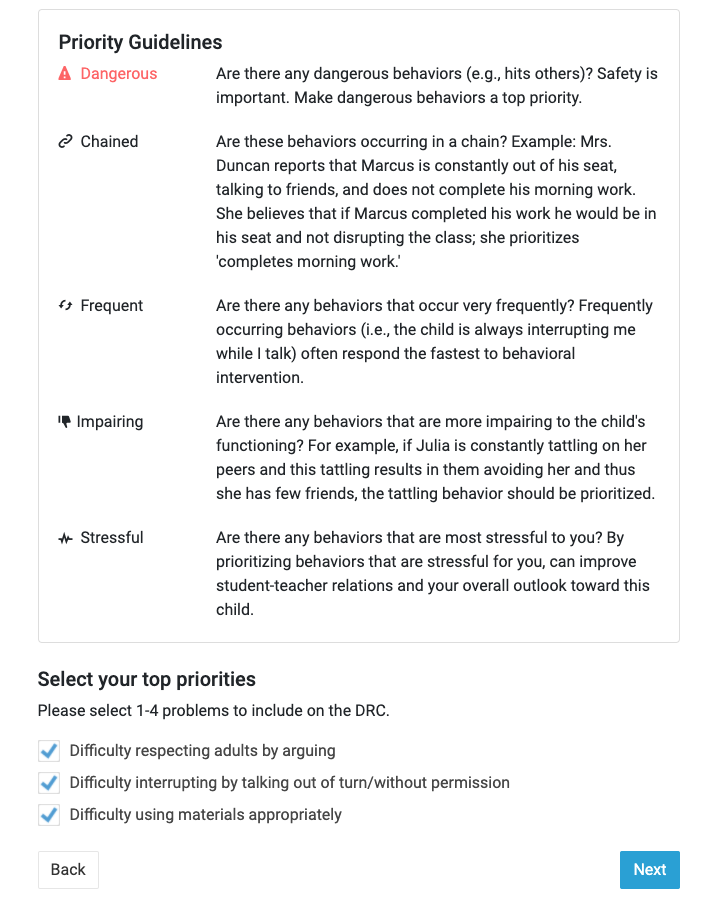
Second, edit the target to specify which period this target will reflect.
In order to specify on the DRC which period this behavior is being tracked, this target needs to be edited. Click the “Edit” button in the top right corner (see red box below).
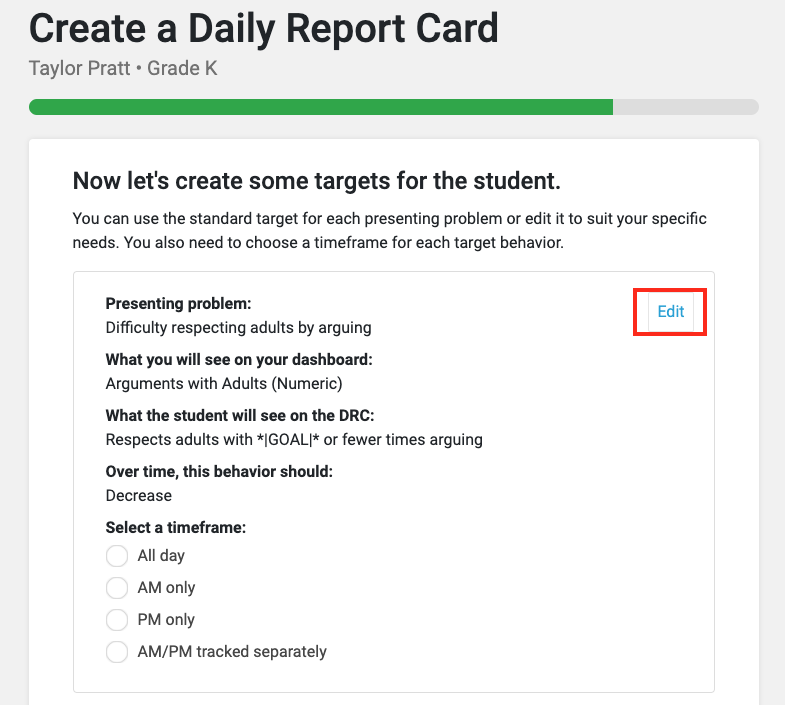
In this “Edit” window, you will need to specify which period this target will be tracked in both the “What you will see on your dashboard” and the “What the student will see on the DRC” sections (see yellow boxes below). For this example, these behaviors will be tracked in science on this DRC, so the text was added to reflect this subject (see yellow boxes below). Click the blue “Save” button when completed.
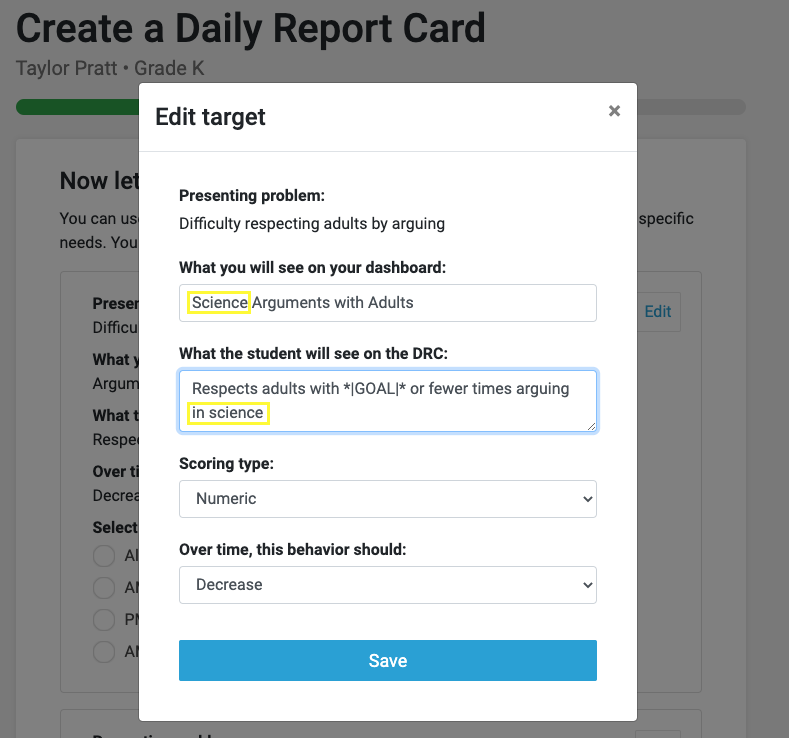
Third, select “All day” for the time that this target will be tracked.
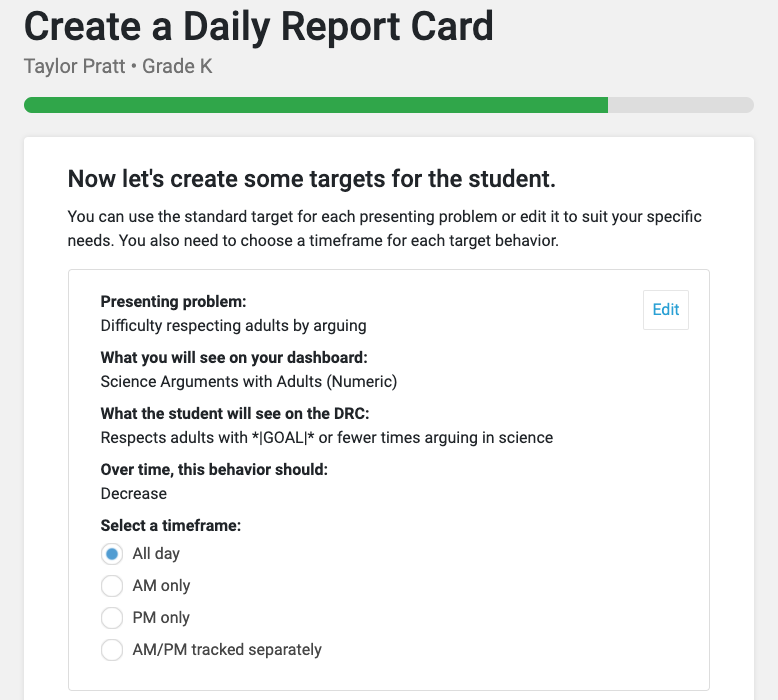
Next, repeat the previous two steps for all targets on this DRC.
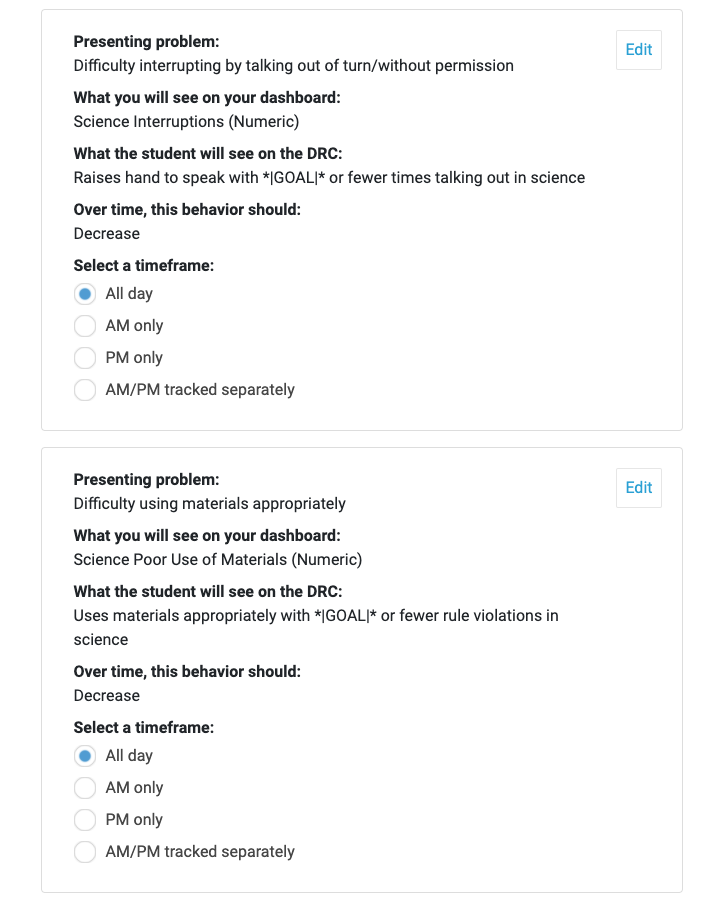
When all targets on the DRC have been edited, click the blue “Next” button in the bottom right-hand corner of the screen. Then click “Finish DRC Wizard” on the next page.
Now, you have set up a DRC for the first period. For this example, we have set up a DRC for this student in their science class period.
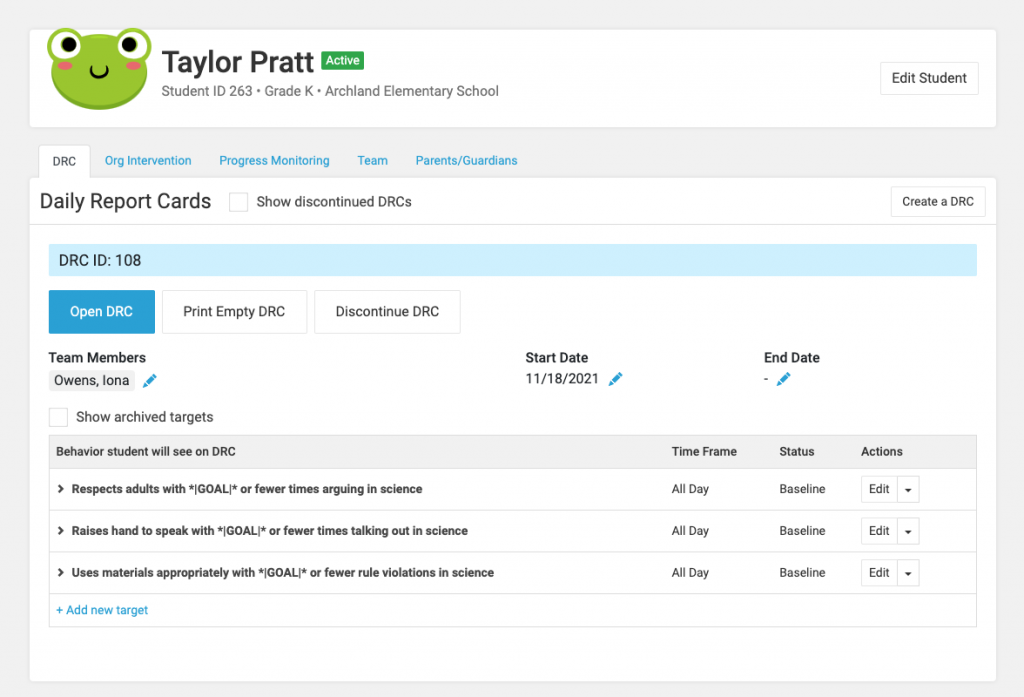
Step 7: Create a DRC for remaining periods for which you would like to track this student’s behavior
To create a separate DRC for your student’s remaining periods…
First, in the “DRC” tab of the Student Profile, click “Create a DRC” (see red box below).
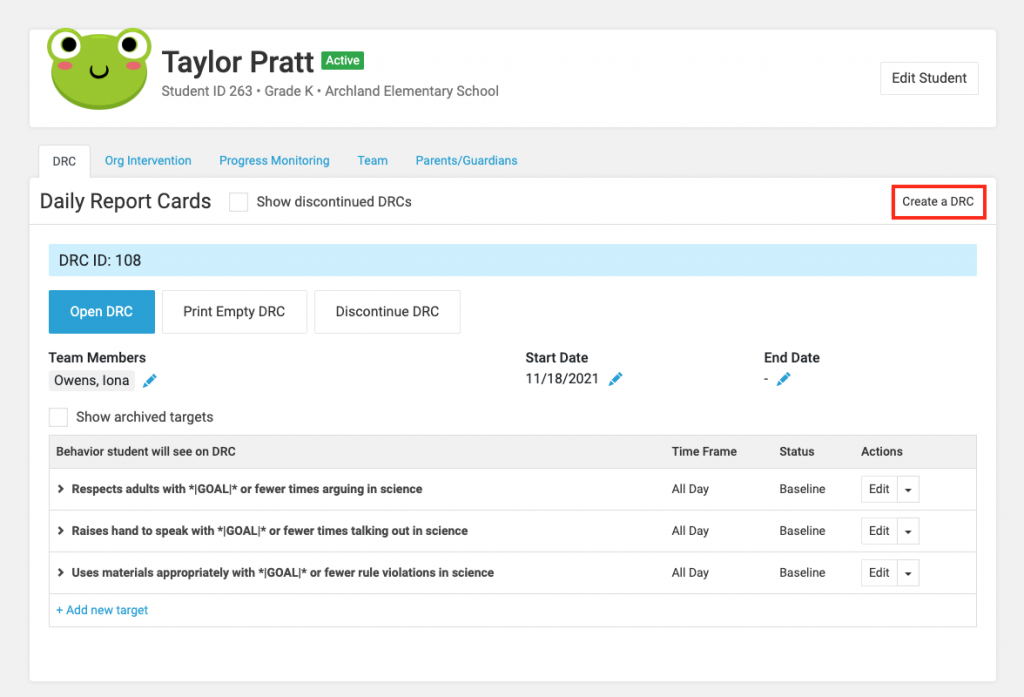
Next, select the intervention team members that you would like to have access to this student’s DRC intervention. The teachers that are assigned to this DRC should only be in the same period (for example, if you would like to create the next DRC for this student’s reading class, then only the student’s reading teacher(s) should be assigned to this DRC).
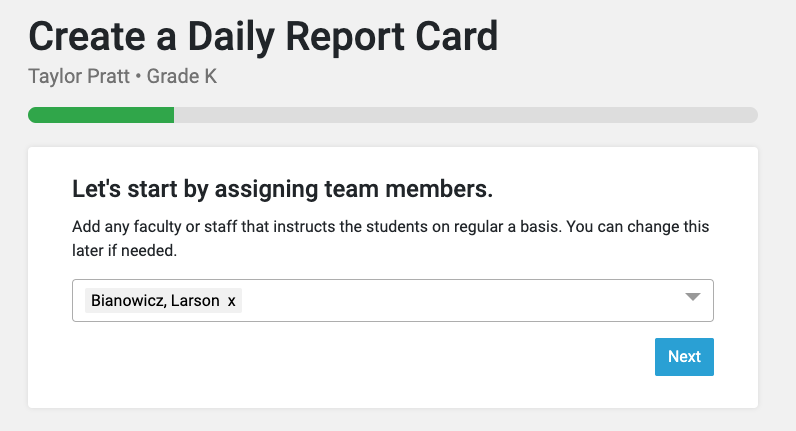
For this example, Larson Bianowicz is this student’s reading teacher, so this is the only team member that is assigned to this DRC. If school administrators or other intervention team members would like to be able to view this DRC, they can be assigned as DRC team members, as well. For this example, that is not the case.
Then, you will complete the DRC wizard for this class period. If the intervention team would like to track the same behaviors throughout each class period, then you will select the same behaviors for the second DRC as you did the first. However, if there are unique behaviors that you would like to target in one class period versus another, you can select those behaviors at this time.
For this example, this student’s intervention team plans to track the same behaviors for each class period. Therefore, the same behaviors will be selected for the reading DRC as the science DRC.
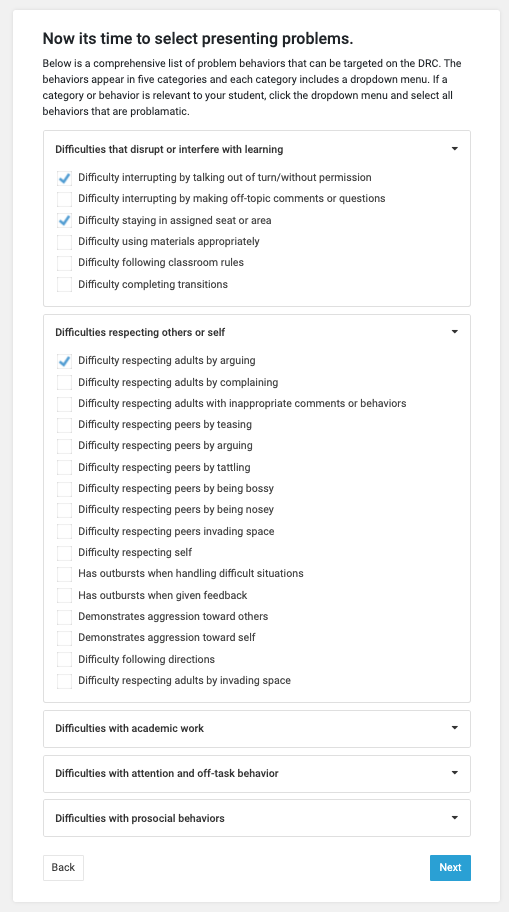
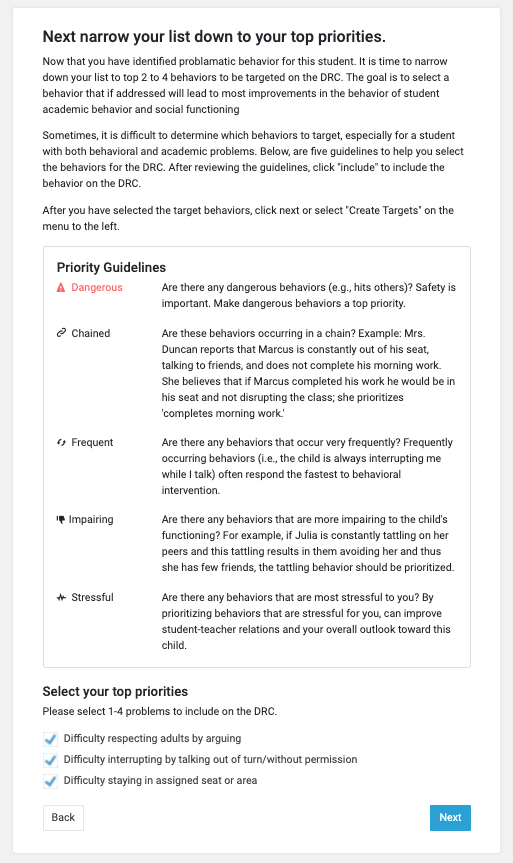
In order to specify on the DRC which period this behavior is being tracked, this target needs to be edited. Click the “Edit” button in the top right corner (see red box below).
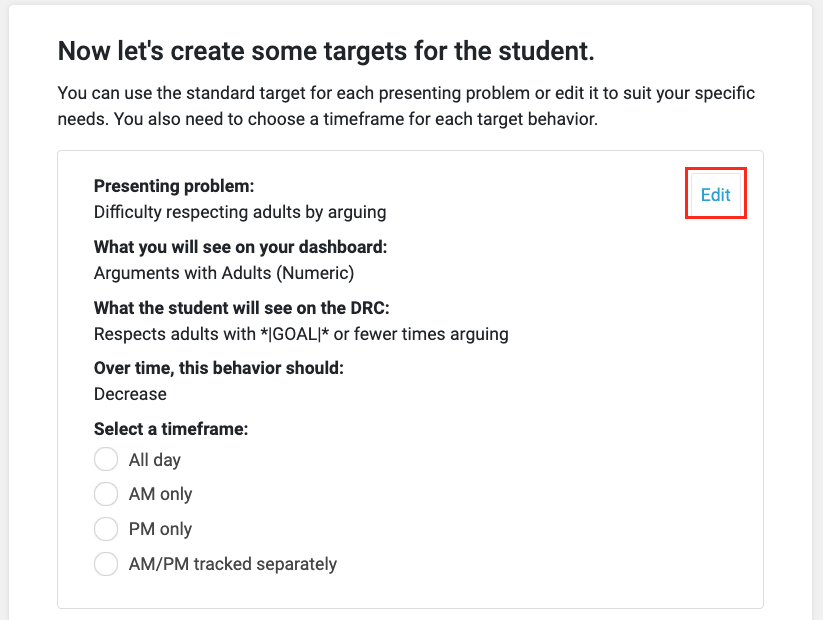
In this “Edit” window, you will need to specify which period this target will be tracked in both the “What you will see on your dashboard” and the “What the student will see on the DRC” sections (see yellow boxes below). For this example, this second DRC will these behaviors during the student’s reading class period, so the text was added to reflect this subject (see yellow boxes below). Click the blue “Save” button when completed.
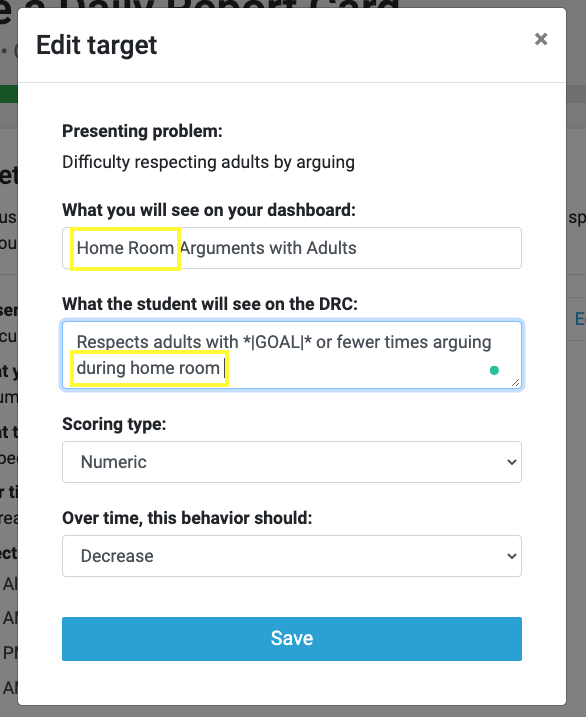
Next, select “All day” for the time that this target will be tracked.
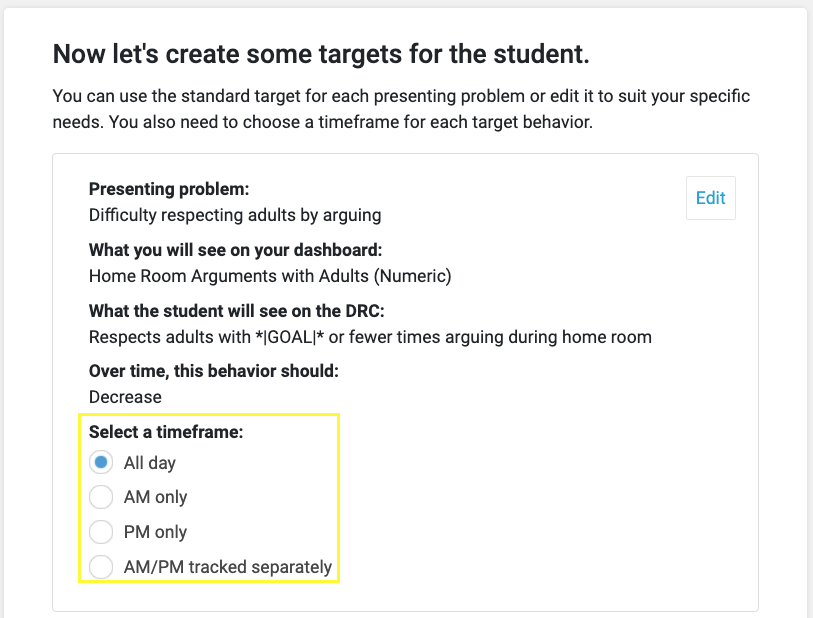
Next, repeat the previous two steps for all targets on this DRC.
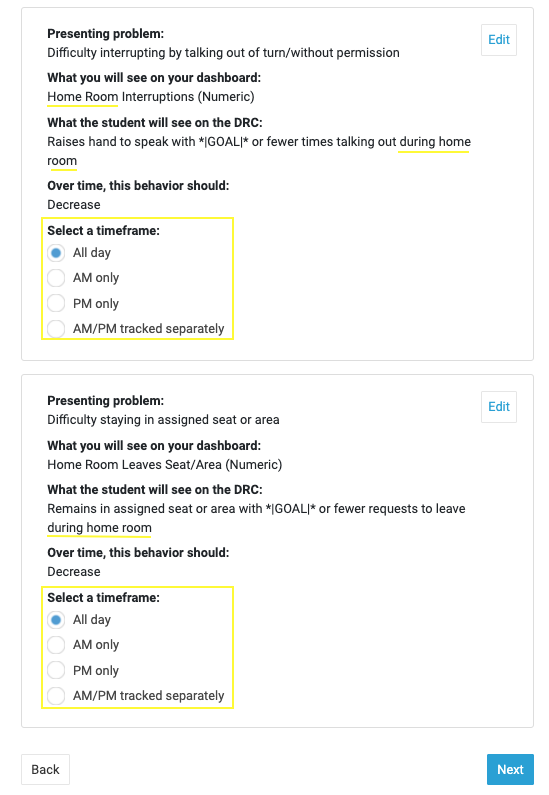
When all targets on the DRC have been edited, click the blue “Next” button in the bottom right-hand corner of the screen. Then click “Finish DRC Wizard” on the next page.
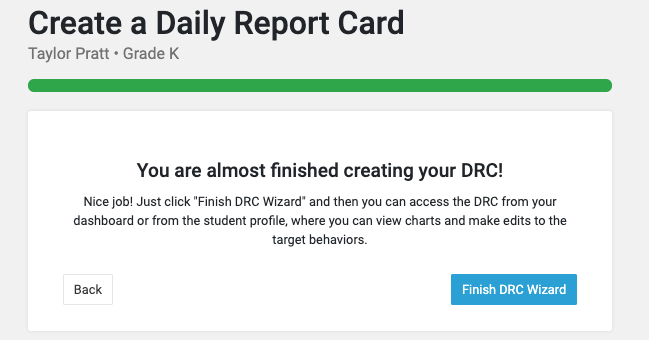
Now, you have set up a DRC for a second period. For this example, we have set up a DRC for this student in their reading class period.
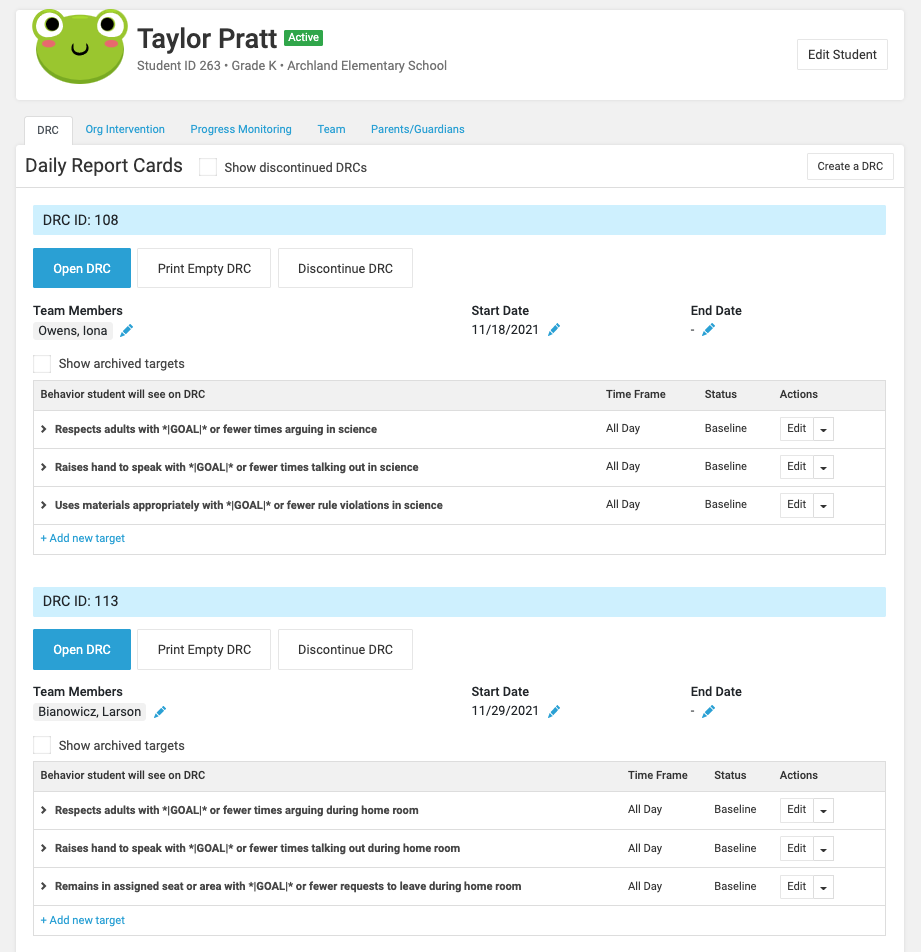
These steps (included in Step 7) can be repeated for however many separate DRCs you would like to create for this student and their class periods.
Now, each teacher will be able to see all of the student’s DRCs when they go to that student’s profile page. However, when the teacher is on their Dashboard, they will only see the targets for which they are assigned.
For example, Ms. Iona Owens, this hypothetical student’s science teacher, will only be able to view this student’s science targets on the Dashboard page.