Setting Up the DRC
Once the DRC Creation Wizard is completed, you can start implementing the DRC.
DRC Resources
Before launching the DRC, we recommend that you watch Step 3 “Preparing to Launch a DRC” and Step 4 “Implementing a DRC” in DRCO Orientation Videos (you can access them from your dashboard by clicking on Resources). These videos offer guidance for setting up a reward program, talking to parents and students about the intervention, and implementing the DRC on a daily basis.

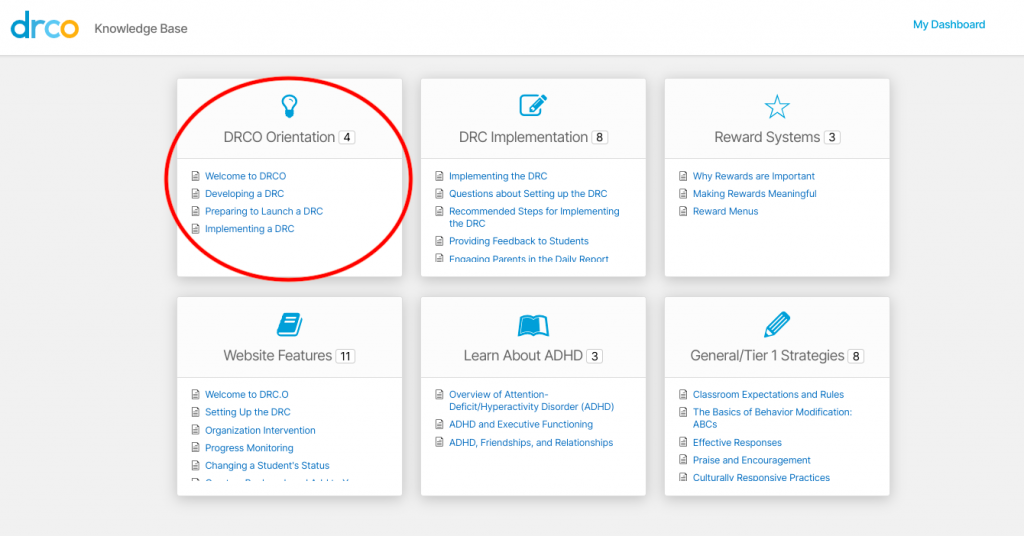
Below each video, there are useful resources. These resources are downloadable PDFs on topics such as a “Sample Reward Menu” and a checklist for explaining the DRC to your student.
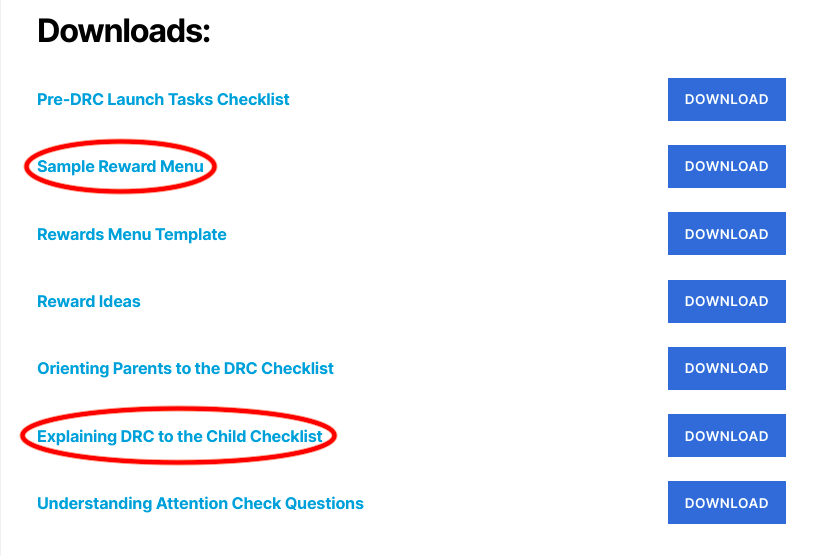
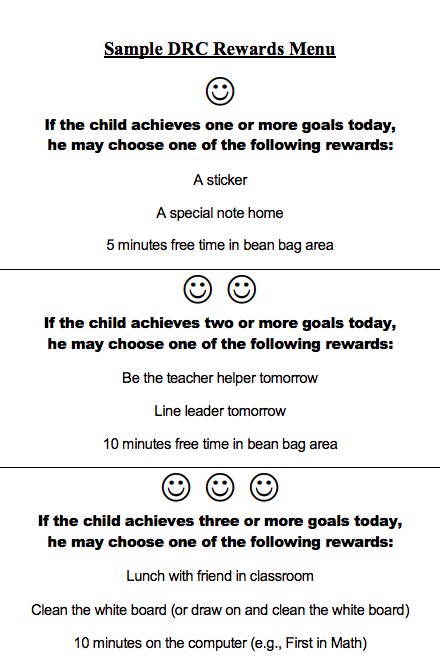
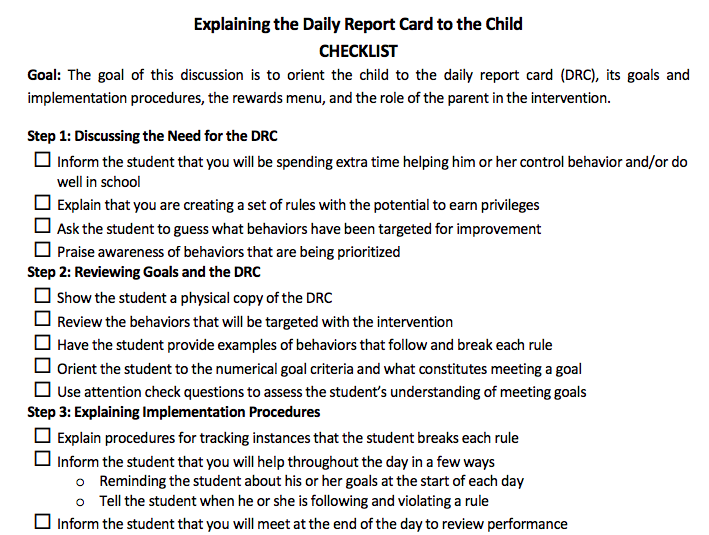
These resources and more can be found by clicking the “Resources” tab at the top of the webpage. Each section includes videos and/or handouts on various topics.

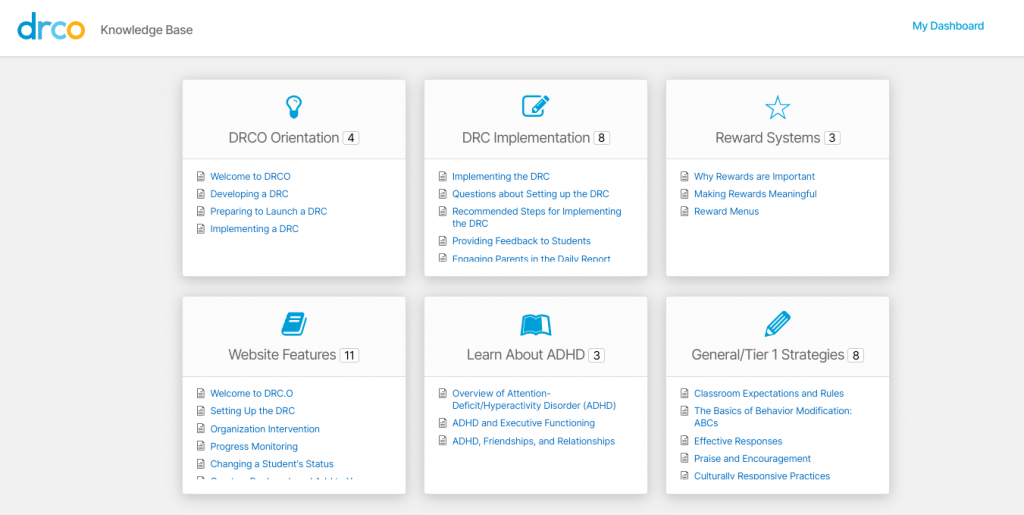
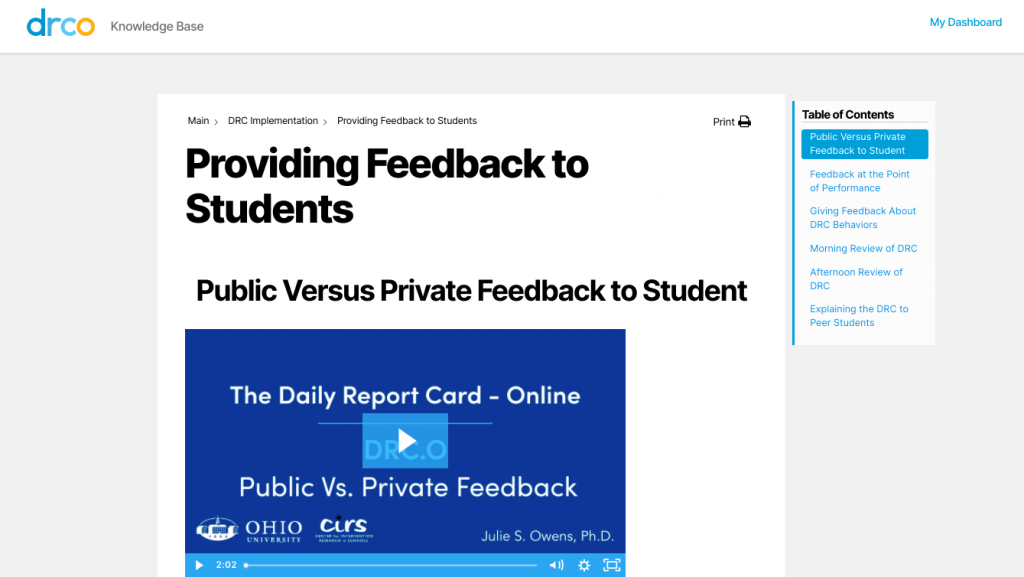
If there are areas where you are feeling stuck and/or not sure how to approach a topic, we hope our FAQ section (found under the Resources or Support tab) can help address your questions and concerns. You are also not alone; please reach out to the DRC.O team at [email protected] if there are ways we can help.
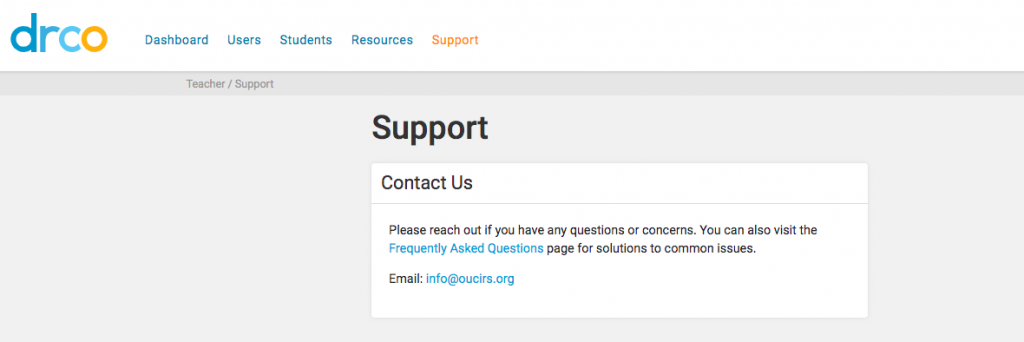
Implementing the DRC and Tracking Data
Just like collecting daily data on your student during baseline tracking, you can continue to track the student’s daily behavior during the intervention phase of the DRC.O. You can collect and enter student data from your dashboard or from the calendar view.
Student’s Profile and Graphing Data
When you first log into www.dailyreportcardonline.com you will see your student and their target behaviors at the top of your Dashboard. Because the DRC has been launched, circles can be either green, orange, or grey. Green circles indicate the student has met that goal for the day, grey circles indicate that the student has not met that goal for the day, and orange circles indicate that the student has currently met their goal, but is close to not meeting it. There is also an “N/A” button that you should click if that particular goal is not relevant for that day. For example, if a student has a goal “Completes 25% or more of classwork in math”, but the student is not assigned math work for that day (i.e., class party, leave school early, etc.), then you should mark that goal as “N/A”.
In the example below, the student’s first goal is “Completes 25% or more of classwork in all subjects.”. If you click on the circle and add 25% or higher complete, the circle will turn green. As of now, the child has completed 0% of their classwork, so the circle is grey, and they have not met that goal.
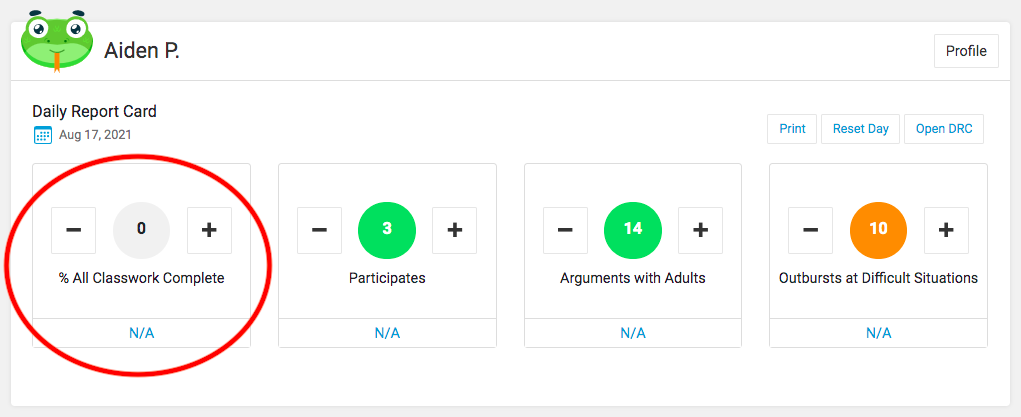
The second goal is “Participates in class 3 or more times.” Each time the student participates in class, you should click the plus button for that goal. This student has participated in class 3 times, so they have met that goal for the day, and that circle is green.
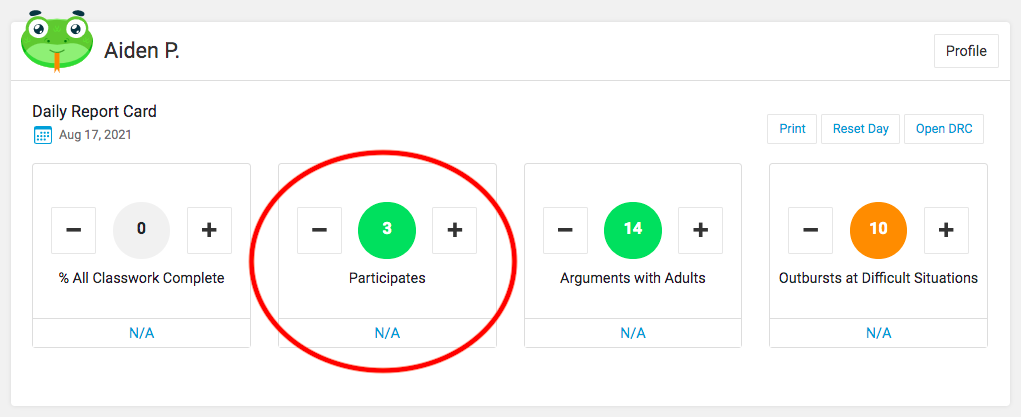
The third goal is “Respects adults with 15 or fewer times arguing.” Each time the student argues with an adult, you should click the plus button for that goal. Because the student has less than 15 instances of aruging with adults, the circle is green, and they have met that goal.
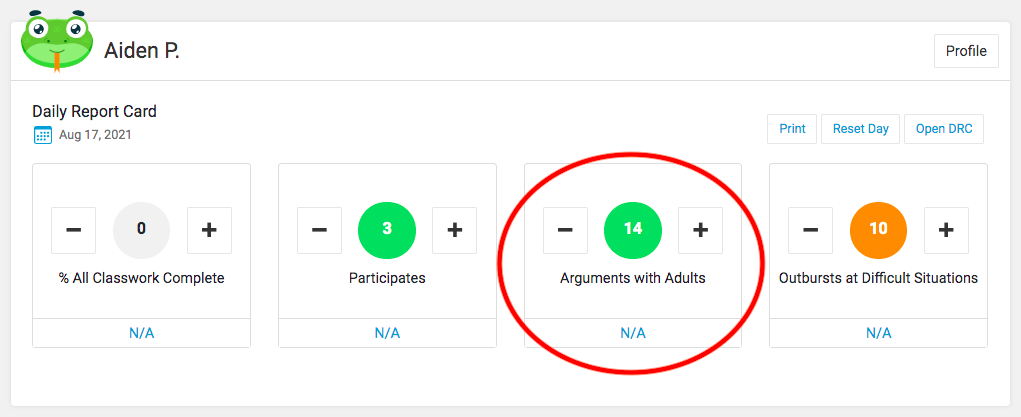
The student’s fourth and final goal is “Copes with difficult situations with 10 or fewer times becoming upset.” Because this student has had 10 outbursts, they still have met their goal. The circle is orange, though, because they are 1 instance away from not meeting their goal. In DRCO, circles will turn orange to indicate that the student is close to not meeting their goal. In this case, if the student had another outburst (and you clicked the plus button for that goal), the student would not meet that goal, and the circle would turn grey.
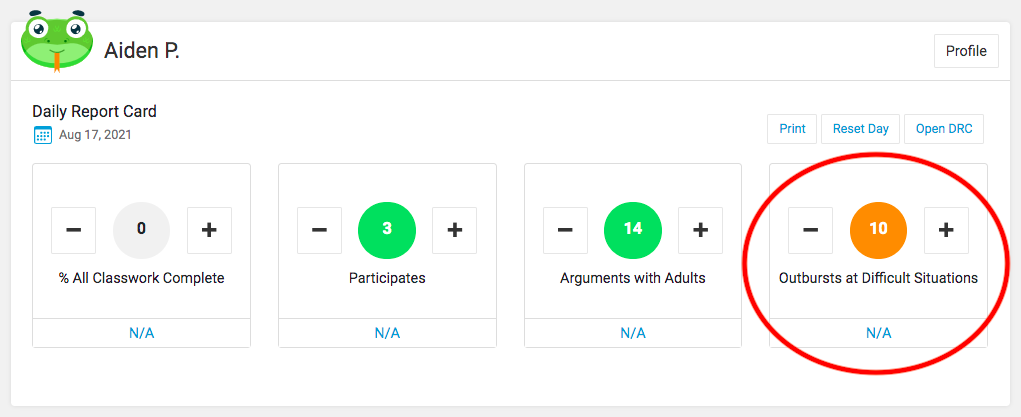
In your Dashboard, you will see all of your student’s active DRCs. So, if you have two students with active DRCs, you will see both of those students on your Dashboard.
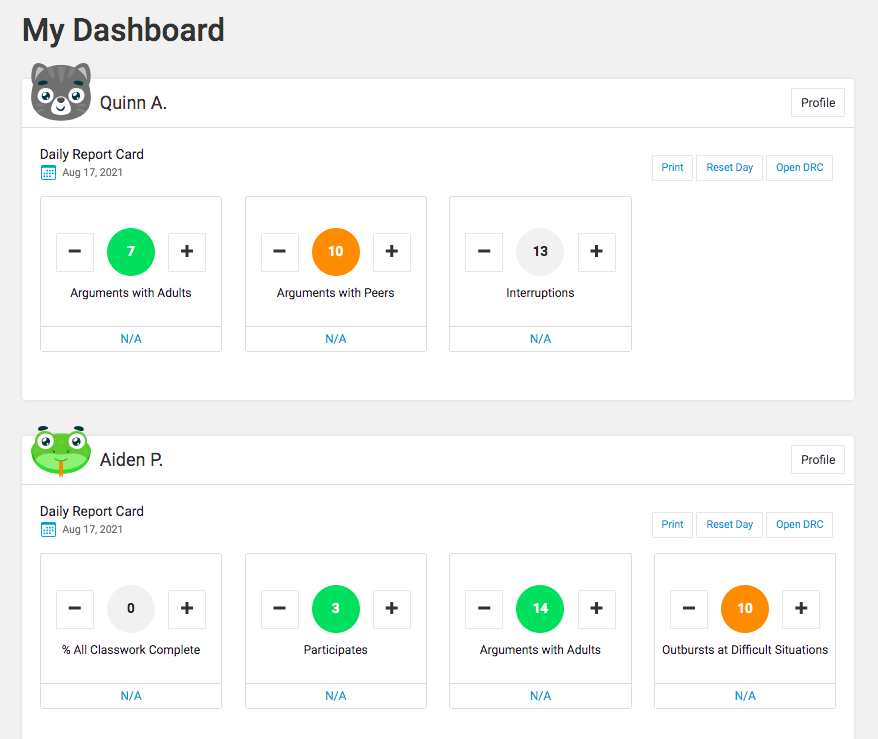
If you would like to review a particular student’s target behaviors with them without them being able to see other students’ DRC data, or if you would like to enter data using a different view, click on “Open DRC”.
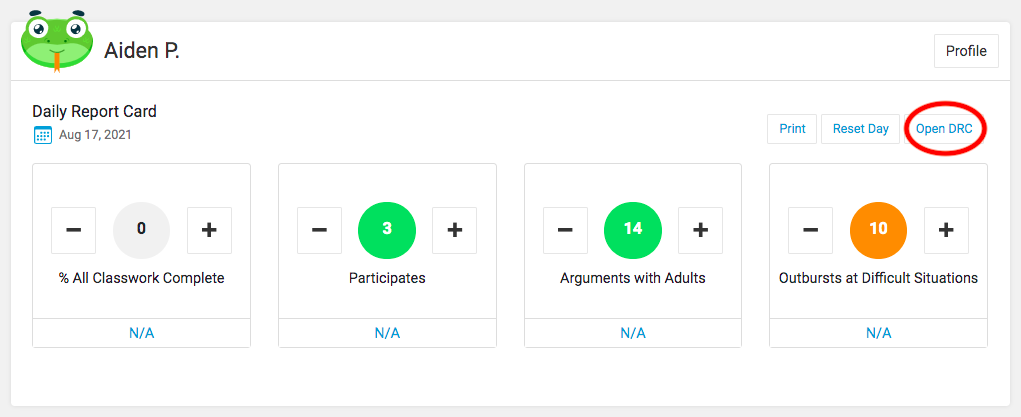
In this view, you are able to enter data using your keyboard or the “+” and “-” buttons. You can also show your student whether or not they met their goals for the day as well as what percentage of their goals they have achieved for that day. This will make it easier to implement the reward system part of the DRC intervention, as well. To close the DRC and return to your Dashboard, click the “Save and Exit” button at the bottom right of your screen.
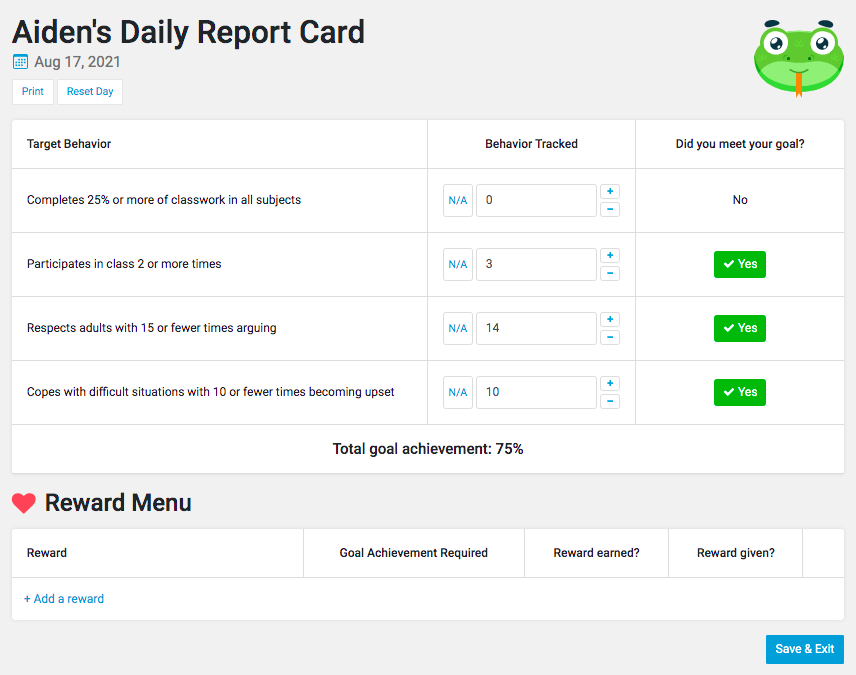
From the dashboard, you can click on the child’s profile by clicking on the “Profile” button in the top right corner.
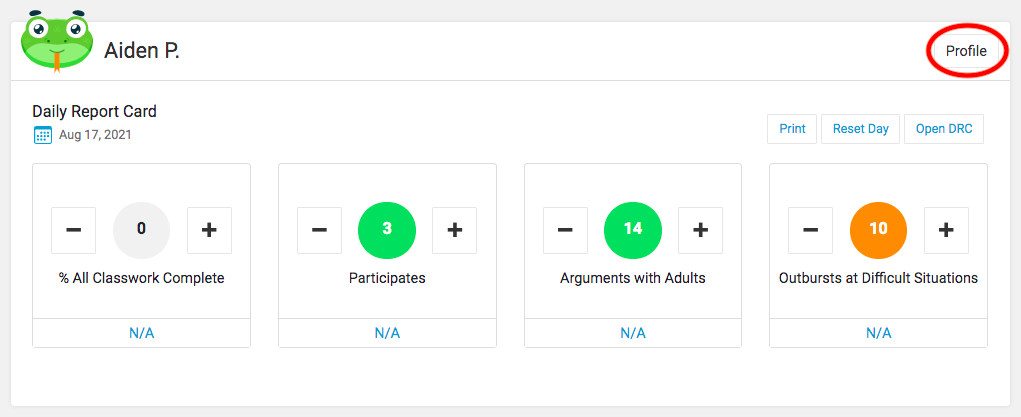
In a student’s profile, you will be able to edit their information, view their DRC target behaviors and progress, and much more.
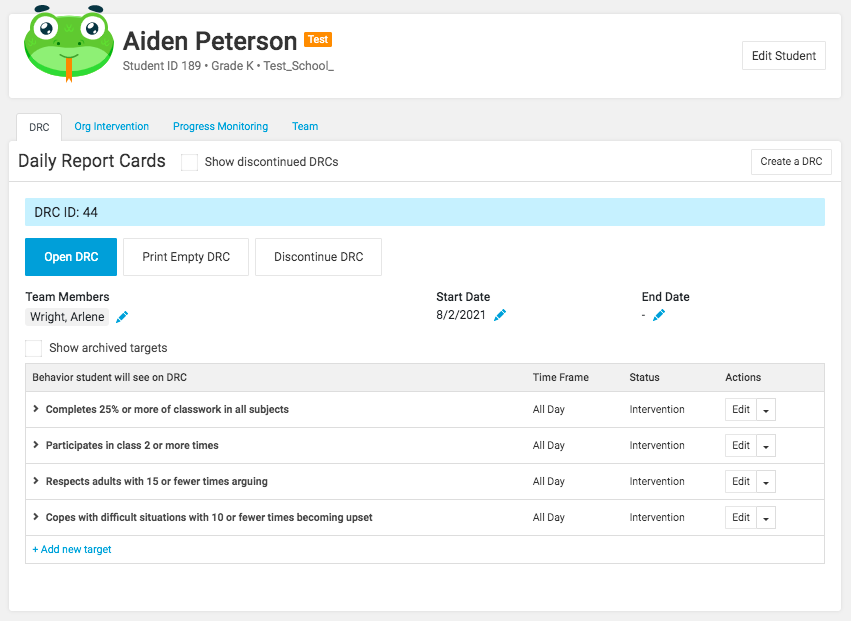
From the “DRC” tab, you can click on any target behavior to view the progress graph for that behavior. This graph shows data entered each day for the student. The orange line represents the student’s daily performance and the blue line represents the goal for that target behavior. Data points in orange that are to the left of the blue line represent baseline data (data prior to the DRC launch). In the first graph below, you will see that the goal has been changed from 5 to 8 overtime.
To the right of the graph, there is a summary of the student’s performance over the last 10 days. This summary shows a student’s average performance (i.e., Completes 25% or more of classwork in all subjects) and the percent of days that the student has achieved his goal over the last 10 days (still pending because this student has not had intervention data for 10 days yet). The grey box indicates “Do Not Change Goal.” We recommended that students remain at a given goal level for at least 10 school days (2 weeks).
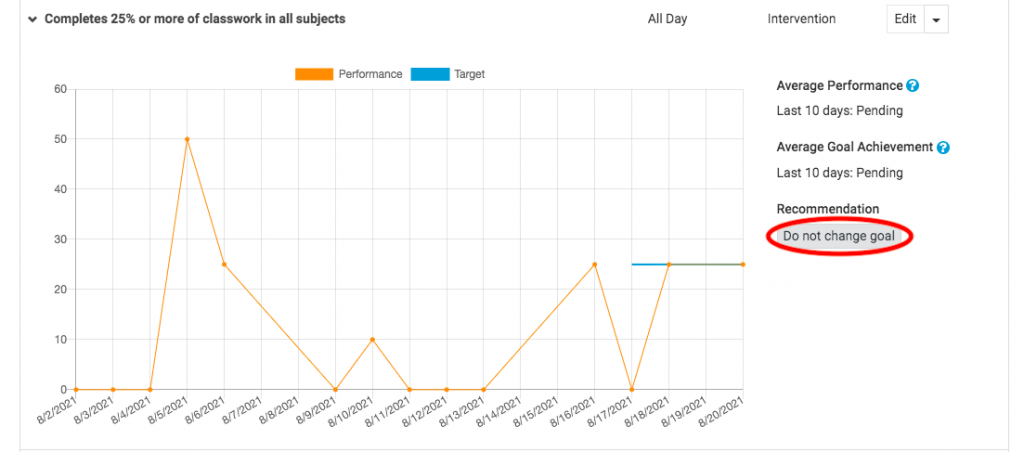
Once a student has achieved the goal for 8 of 10 days at the current goal level, the box will turn green and recommend a new goal level. In the example below, this student has achieved their goal of having a problem-solving discussion at least 1 time per day 80% of the last 10 days. The DRC Wizard recommends increasing the goal to 2 because the student could have achieved this on 6 of the last 10 days (more often than not). You can also see in this example that this student’s goal was changed from 4 to 1 on 8/5/2021 because the student was not achieving that goal more often than not.
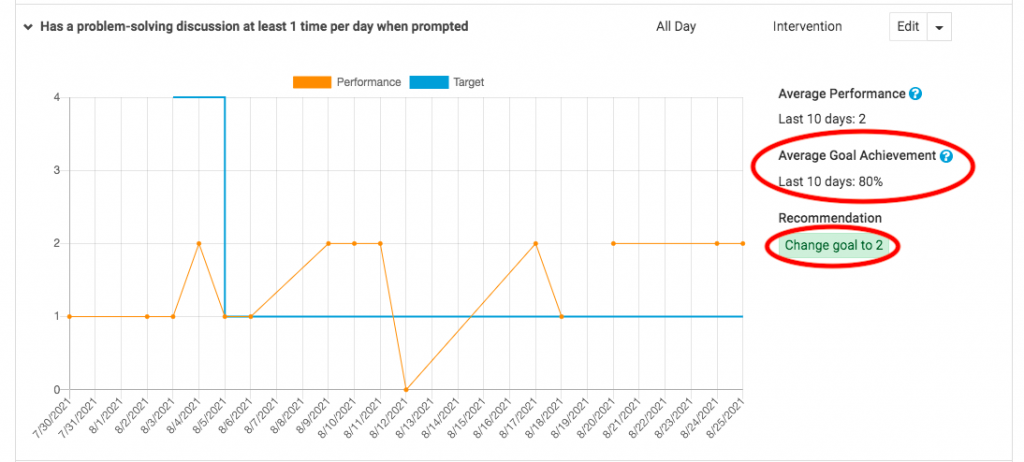
Modifying Target Goals
To modify a goal, click on “Edit”, and a screen will appear where you can adjust the goal for this target. The DRC.O will suggest what the goal should be changed to. However, you can also enter your own goal. Remember, to set the goal at a level that they can achieve more days than not each week.
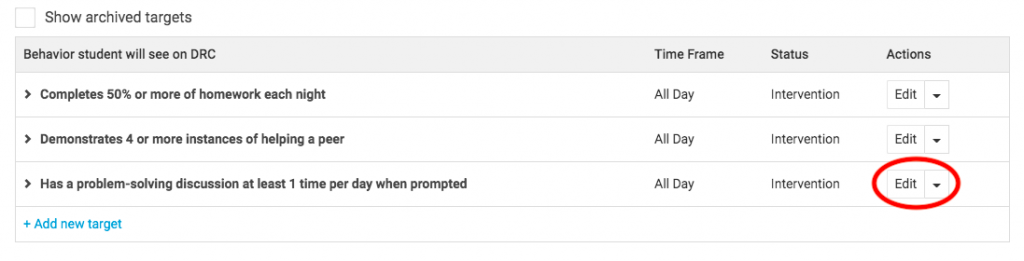
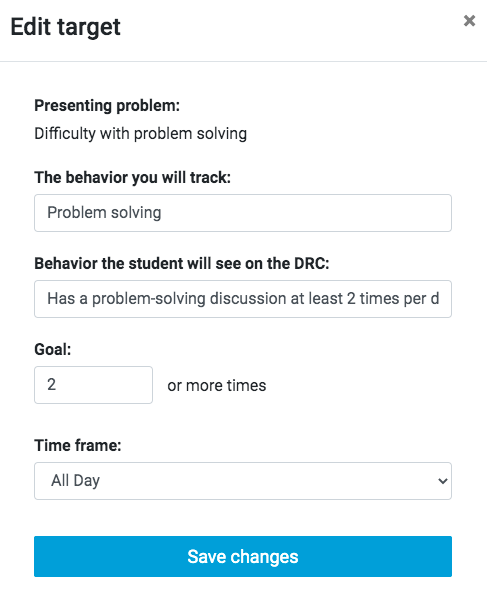
You have the option of changing the wording of the target behavior that you will track (i.e., “Problem Solving”), the wording of the behavior the student will see one the DRC (i.e., “Has a problem-solving discussion at least 2 times per day”), the goal (i.e., 2 or more times), and the time of day that this behavior will be tracked.
NOTE: When editing target goals, make sure in the “Behavior the student will see on the DRC” box, you type *|GOAL|* in place of the numeric goal for that behavior. See below.
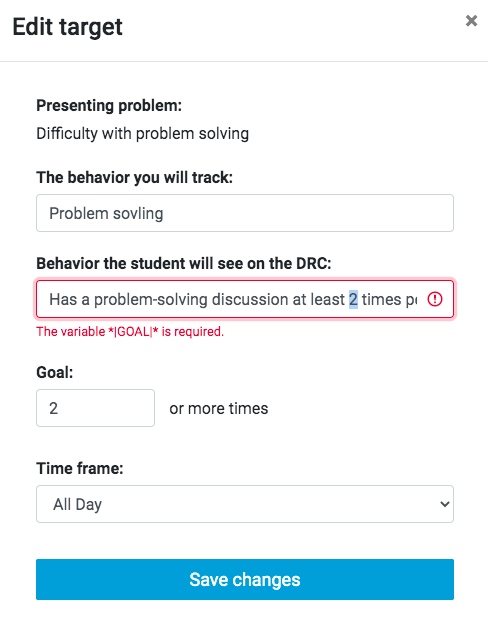
Creating a New Target
Over time, you may want to create a new target for your student. To do so, go to the student’s profile. Select the button that says, “Add new target.”
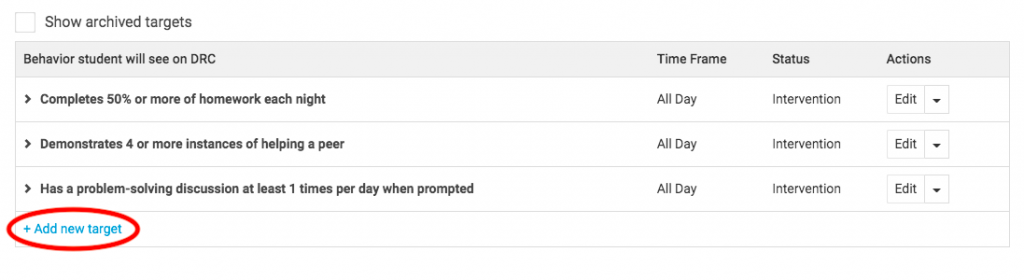
From here, click the drop-down menu and select the problem behavior you would like to target with the DRC intervention.
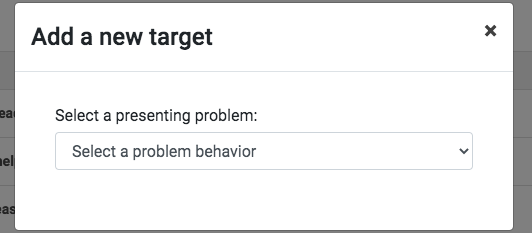
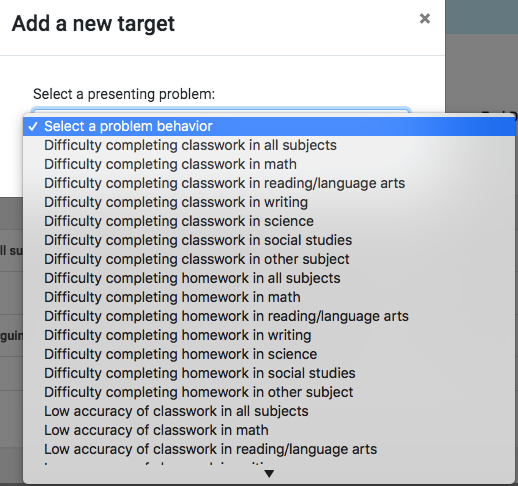
Once you select a behavior to target, you can edit the name of the behavior you will track, the language that the student will see on their DRC, the scoring type (percentage of time or numeric), whether you would like the behavior to increase or decrease, and the time frame you will track the behavior. Once you “Add target to DRC” it will show up on the student’s profile.
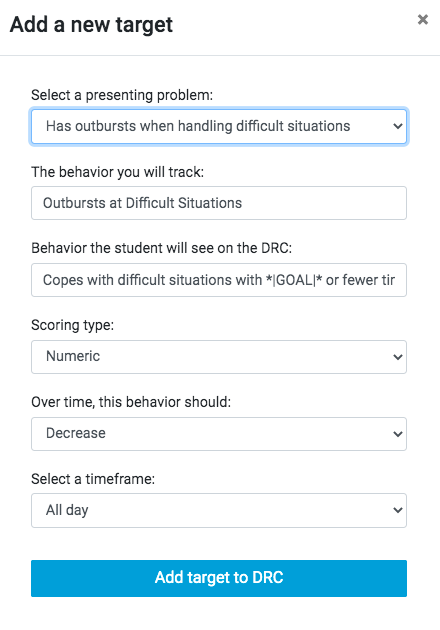
*INFO ON CREATING CUSTOM TARGETS COMING SOON*
Intervention Teams
Adding School personnel
After one teacher adds a student and starts an intervention, other school personnel can be added to the student’s intervention team.
To add other personnel to the child’s team, the school administrator user must first register that person in the system. Once the person is registered, the teacher can click on Add Team Member, and select their name from the list.
Once added this newly added teacher can log on and add themselves to the student’s team or the teacher who is already implementing an intervention can add the new teacher to the team.
Once the new teacher is added, he/she may create a new intervention or target behavior that is specific to the student’s needs in their setting.
Example of a Teacher adding themselves as an Intervention Team member:
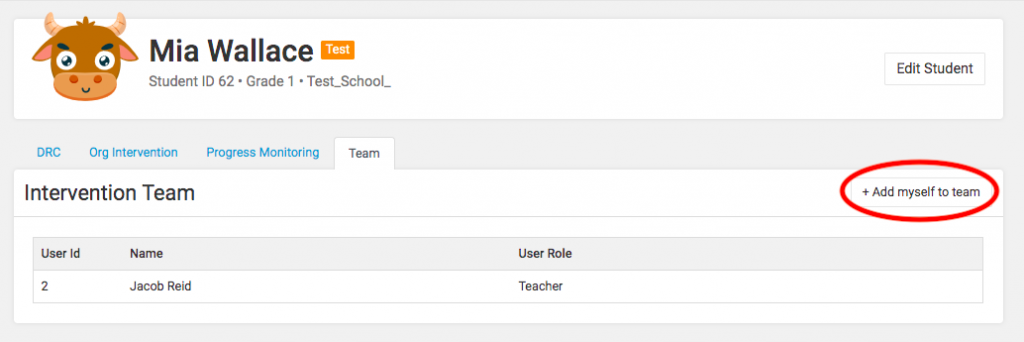
Example of adding Intervention Team members:
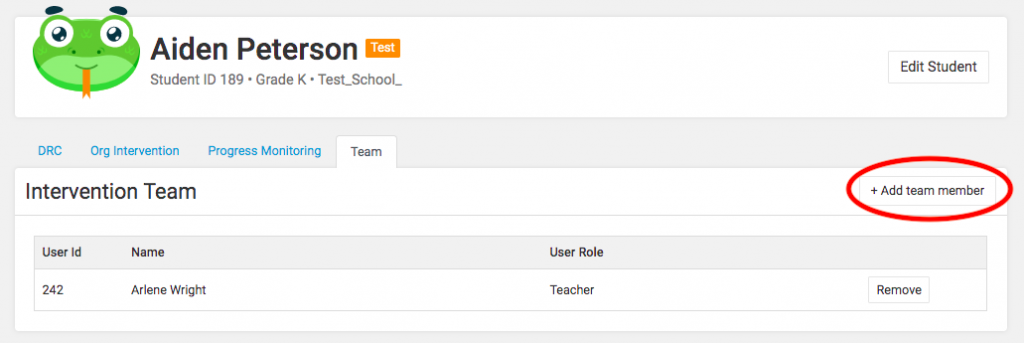
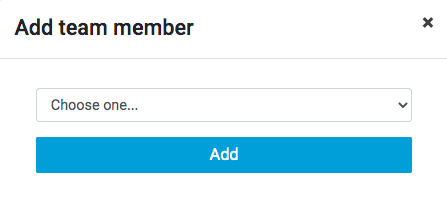
*Notice in the pictures above that a teacher profile can only add themselves to a student’s intervention team, but a school admin profile can select multiple teachers and staff to be on a student’s intervention team.
To see other users in your school building, click on the Users tab at the top of the webpage.
To see other students in your building, click on the Students tab at the top of the webpage.
Adding Parents/Guardians
To add a parent/guardian to a student’s profile, first the parent/guardian must be added to the DRC.O system. To do so, only someone with a School Admin account can add a parent/guardian. From the School Admin Dashboard, click on the “Users” tab and then click on “ + Create New User” button in the top right area of the webpage.
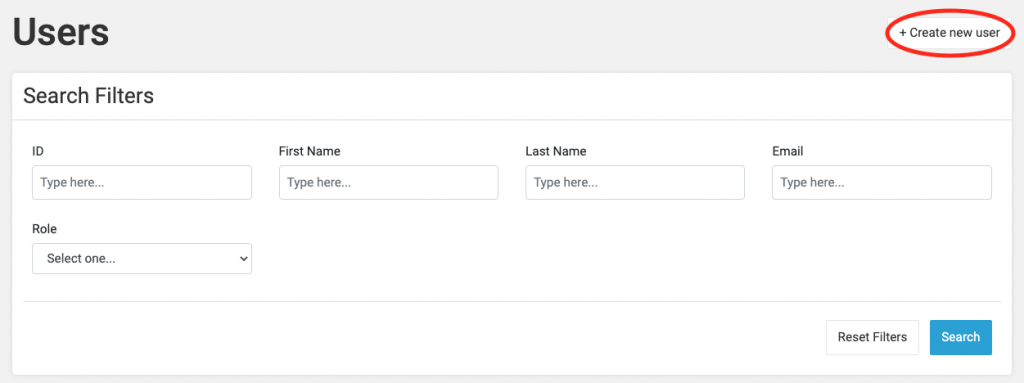
You will then be able to select user type:
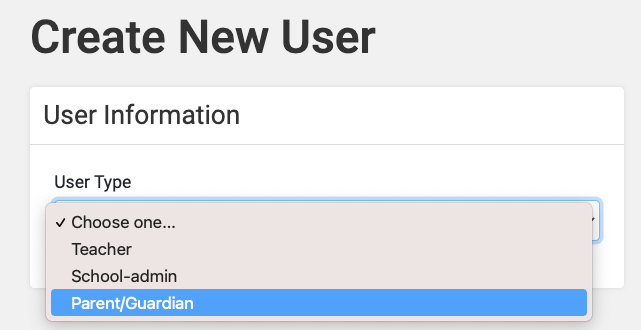
You will be able to enter the parent/guardian’s information: First and Last name and email. The Parent/Guardian will then receive an email from DRCO to set a password for their user account.
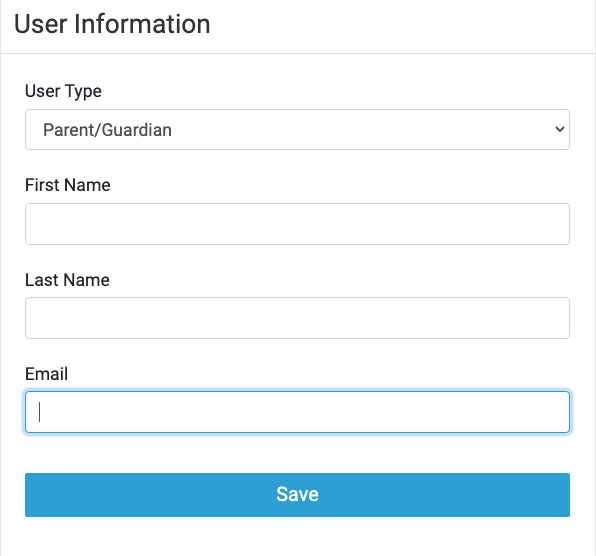
Once the Parent/Guardian has an account, either someone with a Teacher account or a School Admin account can assign the Parent/Guardian to the student’s profile. To do so, visit the student’s profile and click on the “Parent/Guardians” tab. You will then see a button that says
“ + Add Parent/Guardian.” Click on that button and then you will be able to select the correct parent/guardian for the student.
