Welcome to DRC.O
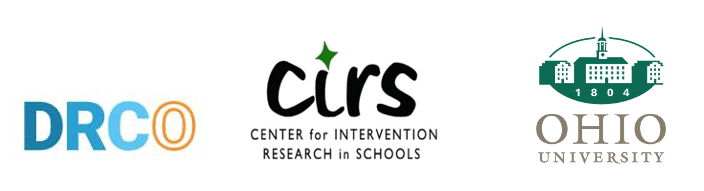
Welcome
Hello and welcome to the Daily Report Card.Online (DRC.O). The DRC.O is an interactive web-based program designed to enhance teachers’ use of Tier 2 interventions that promote positive student behavior. The DRC.O helps school personnel identify problematic student behavior and used systematic interventions to help students build competencies that help them succeed in school. The program gives teachers a quick, easy, and secure tool to identify target behaviors, set goals, and track students’ progress over time. The DRC.O is secure and confidential.
We look forward to supporting you!
Julie S. Owens, Ph.D., and Staff at the Ohio University Center for Intervention Research in Schools (CIRS)
Getting Started
To get started using the DRC.O, you will first need to set up an account. To do so, please first email [email protected] to request an account. In your email, please include the following items:
- Your name
- Email you would like to use for logging into the DRC.O
- Your school’s name
- Your role at the school (teacher and grade, school admin, DRC.O training coach, or mental health staff at your school)
Once we have that information, we will send you an email from DRCO titled “A new account has been created for you.”
User Profiles
There are two types of “User Profiles” on the DRCO: school administrators and teachers.
School administrator user privileges: This is the profile given to school staff who are supporting teachers (e.g., principal, school psychologist, behavioral consultant, learning support staff) and/or who will serve as a liaison between CIRS staff and school staff. These users are responsible for adding and removing teachers and adding and removing parents. They can also view all teacher and all student profiles in their school and can be added data to the DRC calendar or Organization intervention for a teacher if needed. Because school administrators are typically not implementing the intervention, they are not given access to the DRC Creation Wizard. Nonetheless, they can add a target behavior to a DRC through an “add target button” on the student’s profile page. If a school administrator user would like to assist a teacher in creating a DRC, they should log onto the teacher profile and progress through the DRC Wizard steps in the teacher profile.
Teacher user privileges: Teachers can add and remove students and enter student data. They can add parents to a child’s profile or add another school personnel to the child’s team, as long as that person has been registered in the system by the school administrator.
Creating Your Account
Once you have opened the email from DRCO, please click on the blue button to “Create Password*.”
*Please note that, if more than 24 hours have passed since this email was sent, then you will need to click on the “password reset form” link (see below).
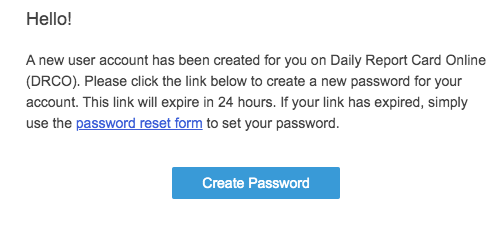
Once you have entered your email and set a password for your login to the DRC.O, you will see the “Welcome to the Daily Report Card.Online!” screen. We encourage you to spend a few minutes watching the first video to get oriented to the DRC.O. The video also gives you some great insights to the purpose and philosophy behind the DRC.O. If you want to skip the orientation video (you will have access to it later), you can also click on “Add a New Student” (see below). At the end of the video, you will also be given the option to “Add a New Student”
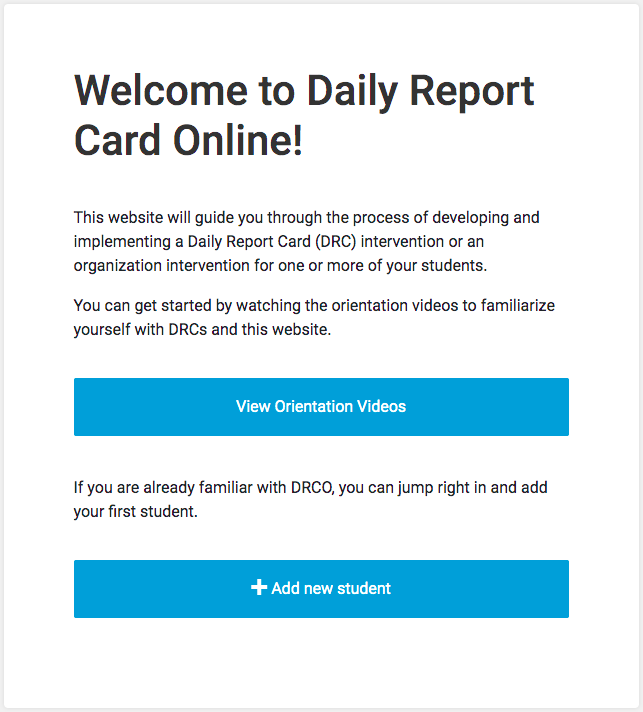
Adding a New Student
You can add a new student at any time by clicking on the Students tab. In the top right of the page, you will see “+ Create New Student.”
You will be asked to enter the student’s First name, Last name, and school grade. (Although school personnel have access to the student’s name, student names are not visible to CIRS. All names are replaced with ID numbers). You will also be able to choose a cartoon avatar for the student’s profile. After the information is entered, you will be asked to start a Screening Survey.
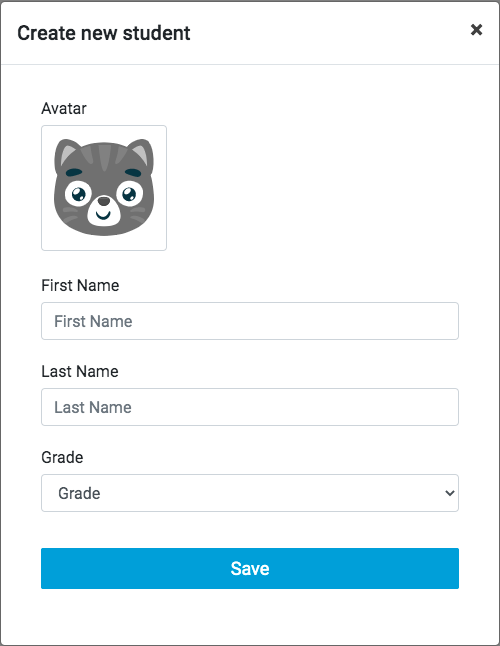
Screening Survey
To see if the student is a good candidate for an intervention, complete the Screening Survey. If the student is a good candidate, you are encouraged to complete this questionnaire after each month of intervention to assess the student’s response to the intervention.
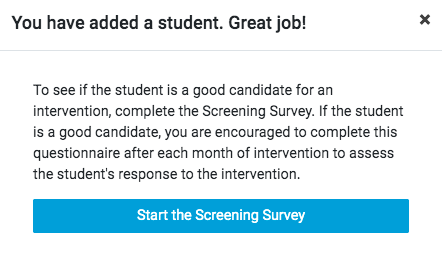
The Screening Survey asks you to rate the student’s behavior over the last month. There are four different categories to rate: Organization Skills, Engagement, Opposition, and Disruptiveness. Each category will have different topics to rate; ratings can range from 0 (Never) to 6 (Always). When completing the ratings, please consider the student’s behavior over the past month.
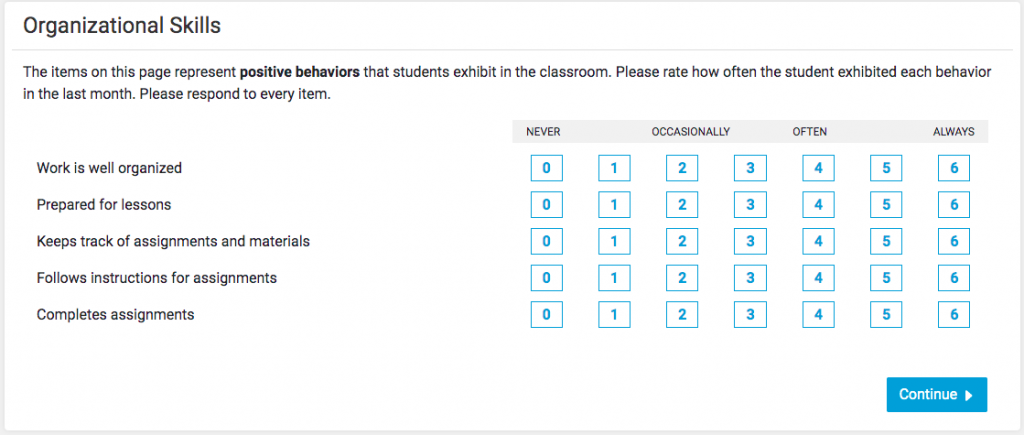
Once all ratings are complete, you will see the Screening Survey results. To see a full report of the Screening Survey Results, click “Download full report.” (To access this report later, see the chapter below on Progress Monitoring). From here, you can now choose if you would like to start a Daily Report Card Intervention or an Organization Intervention.
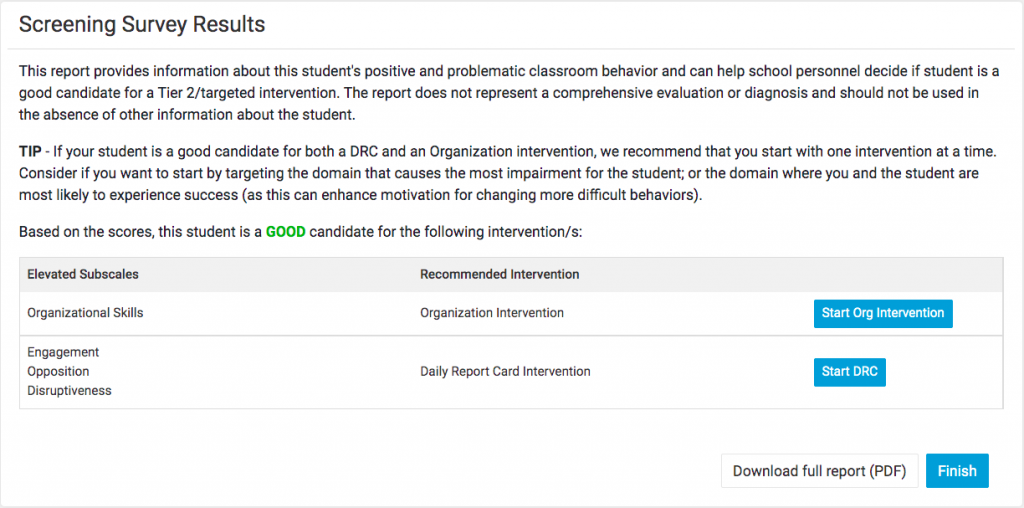
If your student is a good candidate for both a DRC and an Organization intervention, we recommend starting with one intervention at a time. Consider if you want to start by targeting the domain that causes the most impairment for the student; or the domain where you and the student are most likely to experience success (as this can enhance motivation for changing more difficult behaviors).
Start the DRC Creation Wizard
The DRC.O Creation Wizard is a tool to help you develop a Daily Report Card intervention that is individualized to your student’s needs. You can access the Wizard by clicking on “Start DRC” on the Screening Survey Results page or by going to your Dashboard.
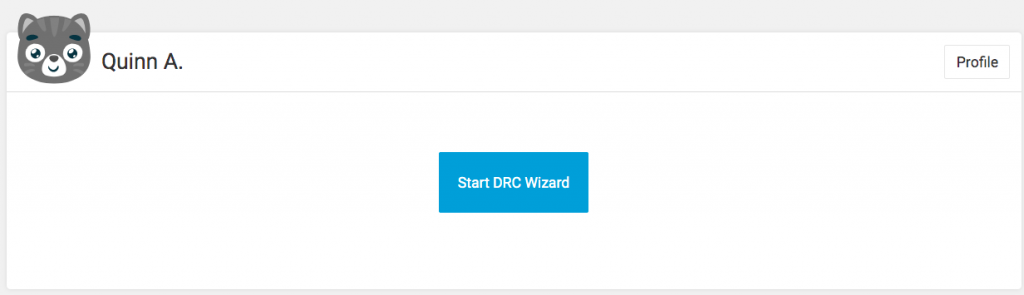
The Wizard has different sections to complete including:
- An instructional video on using the DRC Wizard
- Selecting all student problems
- Top priorities or behaviors targeted for intervention
- Creating targets of behaviors to use with the DRC.O
- Tracking baseline data
- Setting goals for each target
- Implementing the Daily Report Card
Assigning Team Members
One of the first steps of creating a DRC intervention is to assign team members that will be working with this student on their DRC. If you are the only teacher that will be working with this student, then just choose yourself.
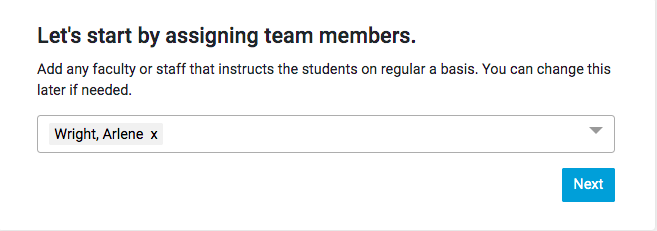
If other teachers will be working with this student at various time points in the day, it may be useful to add them to this student’s DRC team.
Select All Problems
On this page, you are encouraged to think about all the problem behaviors that the student is experiencing. Click on the “+” sign by each area of difficulty the student may be facing. Later, this will let you select 2 to 4 behaviors from this list to prioritize on the first DRC.
For example, click on the “+” sign by “difficulty completing classwork in subjects” to then select a target area (e.g., math, science, writing). More than one check box can be selected at a time.
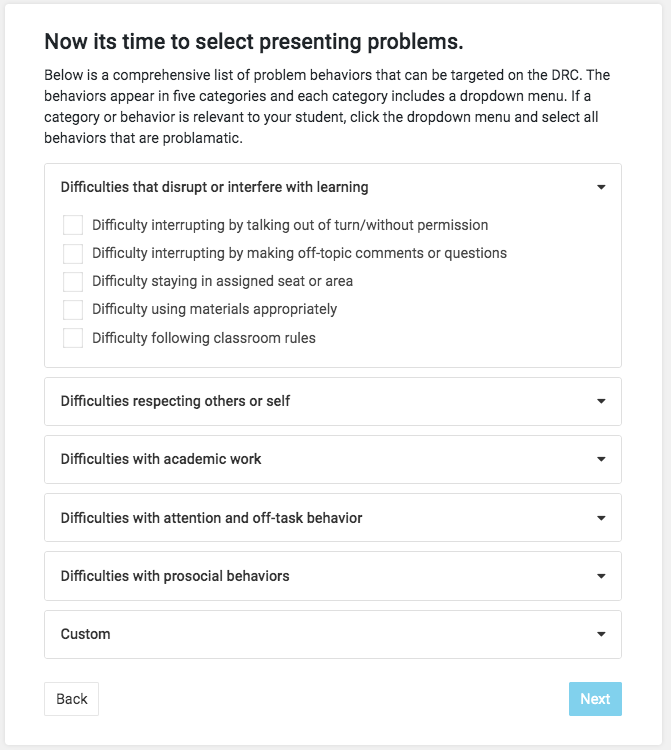
Top Priorities
The Wizard also allows you to return to previous pages to make adjustments to the problem behaviors selected. Once all the problem areas are identified, the Wizard offers guidelines for selecting 2 to 4 target behaviors to address. As the child improves and masters these behaviors, you can add other behavior to the DRC.
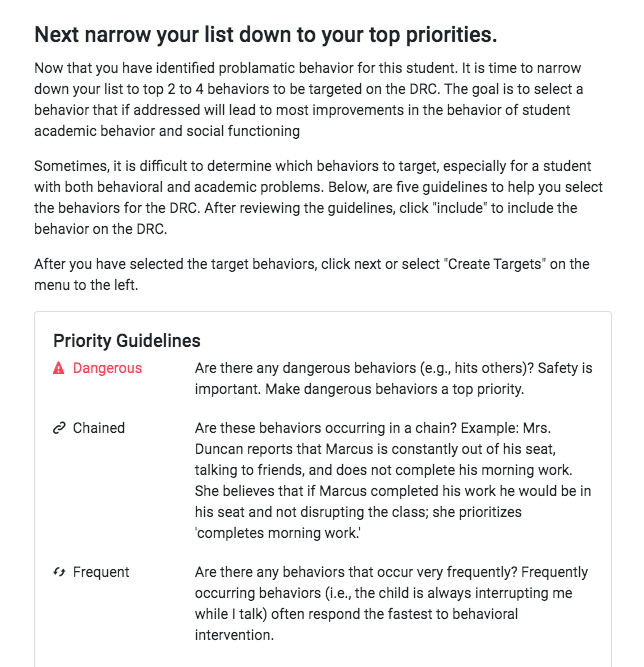
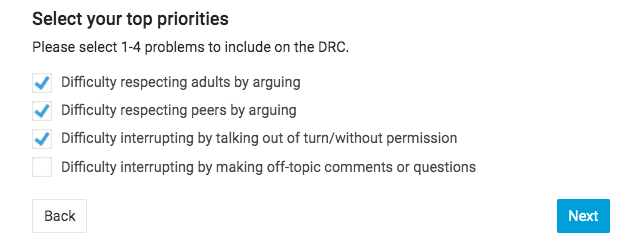
Create Targets
The next step will be to create target behavior for the top priorities selected. During this step, you will specify times of the day that the behavior will be tracked. You can select all day, morning only, afternoon only, or morning and afternoon separately (e.g., you may want to select this if the behavior is very frequent or if you’d like the student to have a “clean slate” for this target behavior in the afternoon).
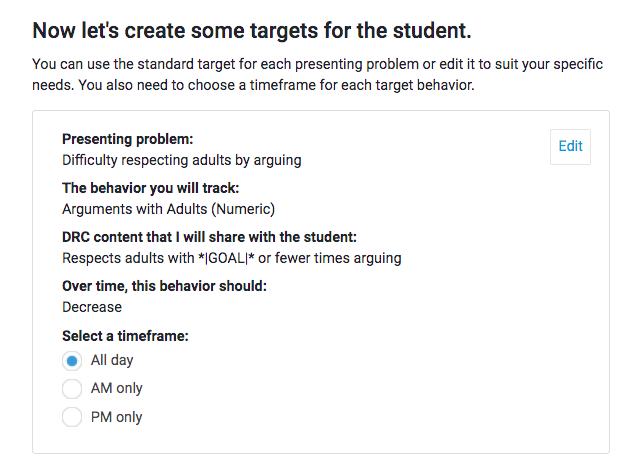
Baseline Tracking
Once the target behaviors are selected and created, the Wizard will ask you to track these behaviors for 5 days to obtain a baseline. Gathering baseline data for each target behavior helps you establish goals for each target that ensure that the student experiences more success than failure at the start of the intervention. After 5 days of data collection, the Wizard will recommend a starting goal for each target behavior.
Start Baseline Tracking
To start baseline tracking, you can click on your “Dashboard” tab on the top left corner of the webpage.
You should track data on the student and his/her behaviors each day of the school week. In the sections below, you will see how these data are graphed to track and monitor the student’s behavior.
From your Dashboard, you will see buttons to “Start Tracking.” If the student was absent on a certain day, or a different circumstance like there was a field trip or no school, you can also select the “Non-Intervention Day” option.
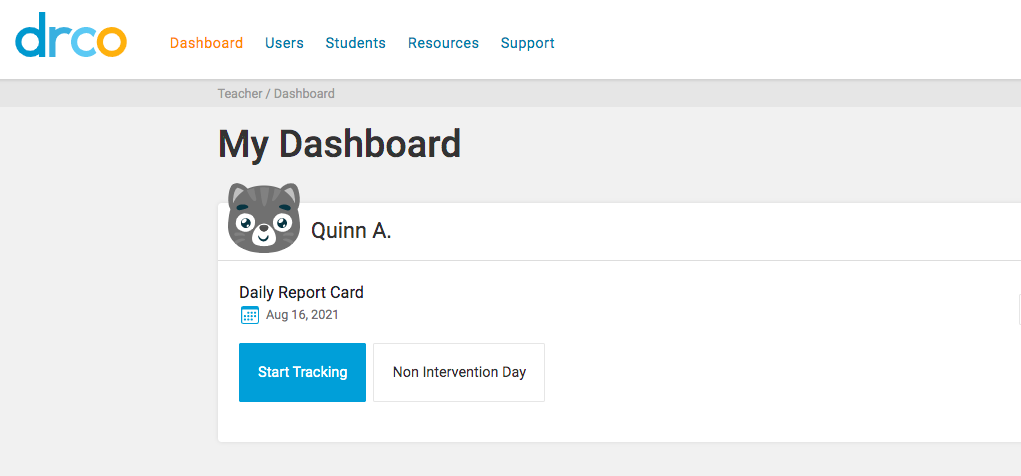
Because you will be tracking data on a daily basis, we recommend that you bookmark the DRCO website and add the website to your home screen of your mobile devices (See the “Create a Bookmark” page).
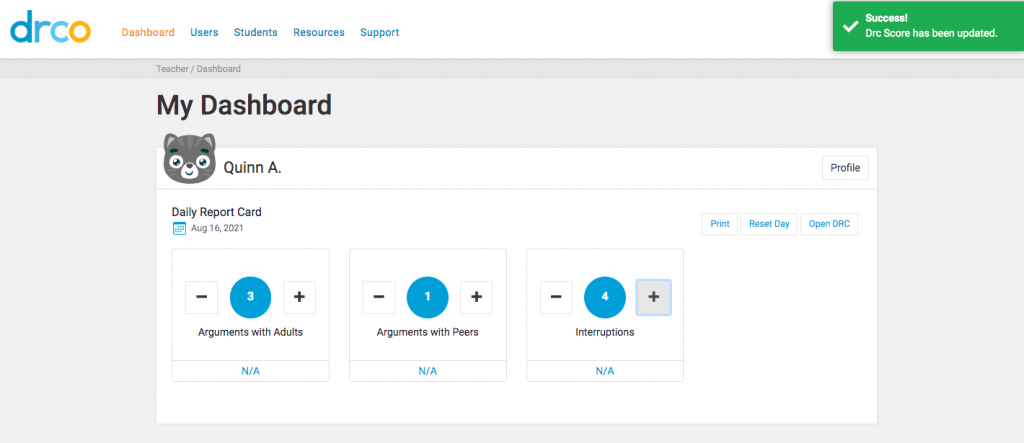
Baseline Tracking with the Calendar Feature
A student’s daily tracking can be completed by going to your “Dashboard” and entering data for your student there (your student’s profile will appear at the top of your Dashboard). Notice that the circles are blue when you are tracking baseline data (they become green and grey once the DRC is launched). For negative behaviors (e.g., outburst or disrespect), click the plus sign each time you observe this behavior. For positive behaviors (e.g., work completions, questions answered correctly), click the circle to enter the estimated amount of work completed or click the plus sign if the student answers a question correctly. Do not tell the student you are tracking the behaviors during the baseline phase.
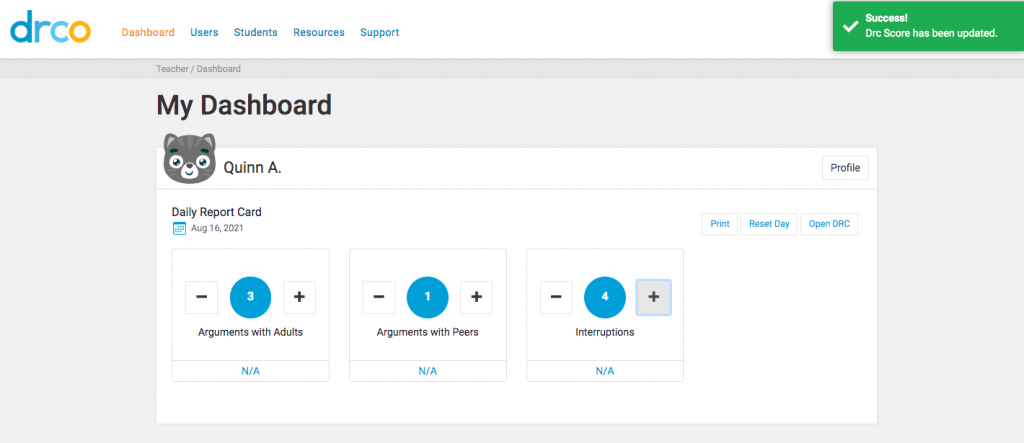
You can also scroll down to the calendar on your Dashboard and enter data from there.
Please note that the calendar will allow you enter data for the current day or past days. For example, you can enter data from Tuesday on Friday; you enter data for previous dates by clicking on the day on the calendar date.
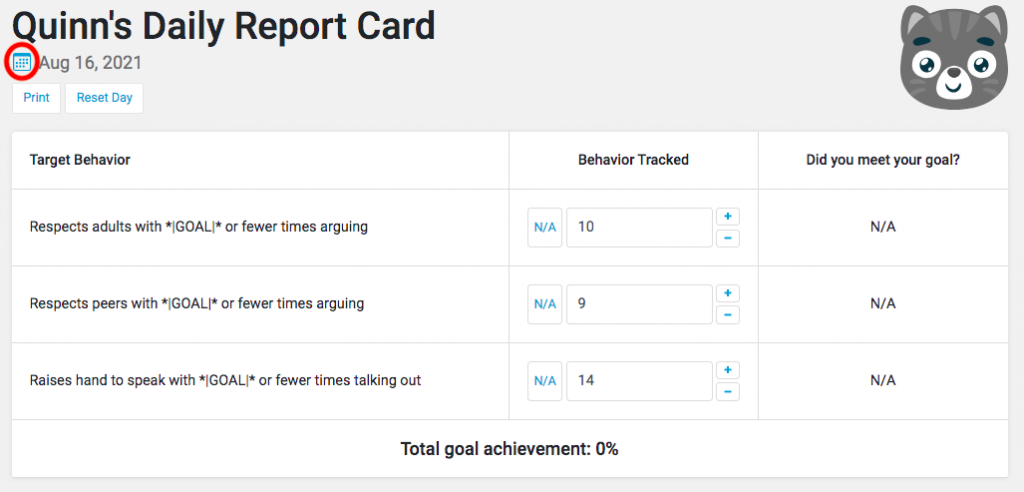
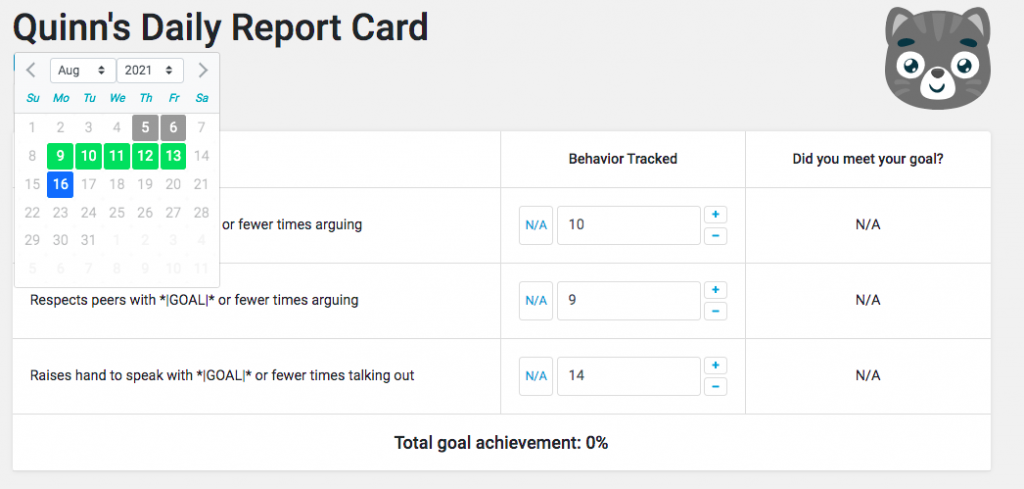
Once you click on the day on the calendar you would like to enter data, a screen will appear where you can track the student’s target performance that day. For example, on this day, a student argued with adults 10 times, argued with peers 9 times, and talked out of turn 14 times.
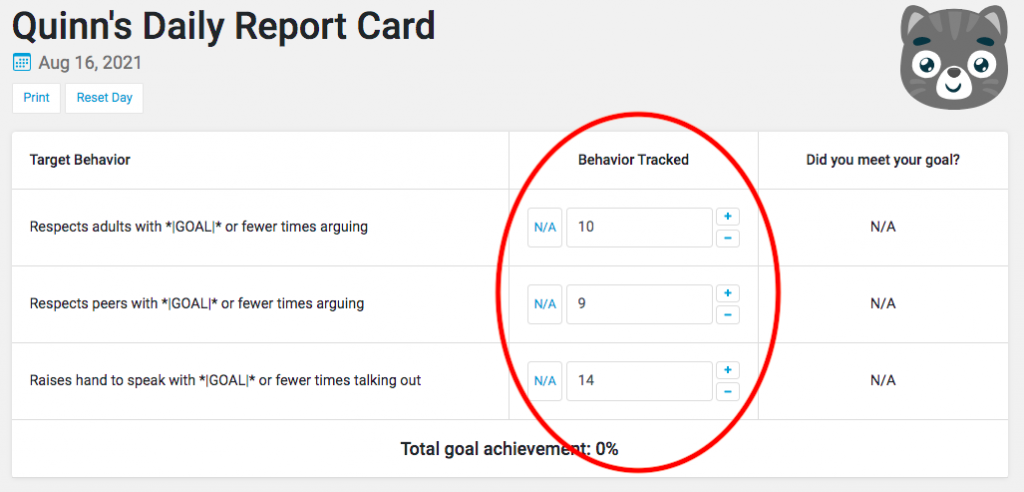
The days on the calendar feature have different color codes.
- A day that is not colored and has black text indicates that no student data has been entered for the day (see Thursday, Aug 5th). Click on the day to enter data.
- A grey color indicates that this day was a non intervention day.
- A green color indicates that intervention data has been entered on that day.
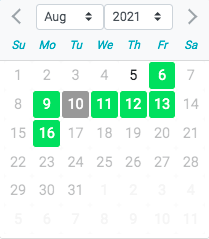
If you have entered incorrect information for a day, you can also “Reset” the day and re-enter the correct data.
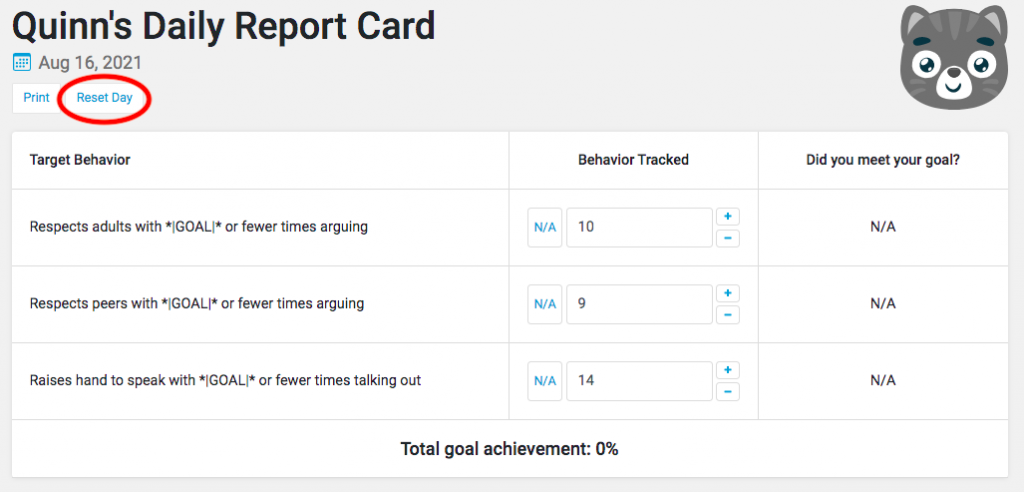
After 5 days of recorded baseline data, you can set goals for each target behavior and launch the intervention. The DRC.O will help guide you through these decisions.
Setting Target Goals
Once you have 5 days of baseline data for your student, it will be time to set goals for each target behavior. From your Dashboard, the DRC.O will indicate that it is time to set goals for your student.
Click on the blue box to “Set goals” for each target. You will be brought to a new page. On this page, you will determine the student’s goals for each target behavior. Using the baseline data, the DRC.O program makes a recommendation for each target behavior.
The recommendation for each behavior represents a goal level that the student could have achieved on 3 out of 5 days during the baseline data collection period. This may seem too lenient, as it will result in the student meeting the goals frequently at first. However, this allows the student to experience success and get excited about the intervention. When students experience success early on, they are more motivated to work hard as the goals become more challenging. You should consider making the goals more difficult every two weeks based on the student’s success. The DRC graphs offer guidance for changing goals. When setting goals for targets with percentages, it is easiest to set these goals in increments of 5-10 (i.e., 5, 15, 25, 35, 50, 75, etc.) to reflect that percentages will likely be estimates of assignment completion.
After the goals are entered, please click on “Next section.” Congratulations, you have completed the DRC Wizard!